Am decis să diluez peștele cu un ghid util. Pentru o schimbare sau ceva ...
Utilizarea diferitelor aplicații pentru Android pentru a accesa Windows / Mac este dedicată mai multor articole și materiale - să ia cel puțin același Splashtop sau AccessToGo. Vestea proastă este că, pentru cea mai mare parte lucrează numai pentru Windows și MAC, apoi ca parte a ok mea virtuală, din cauza naturii lucrării a fost „incarcerat“, sub Ubuntu. Cu toate acestea, dacă utilizați Ubuntu, serviciul de desktop la distanță este instalat în mod implicit, și îl puteți utiliza cu ușurință pentru a oferi acces la sistemul de operare de pe celălalt dispozitiv.
Configurarea accesului la distanță pe tabletă va necesita instalarea unei aplicații suplimentare. Pregătirea tabletei durează foarte puțin timp:
1. Descărcați și instalați pe tableta Wyse PocketCloud RDP / VNC.
2. Porniți aplicația pentru a adăuga o nouă conexiune prin selectarea opțiunii "Adăugare conexiune".
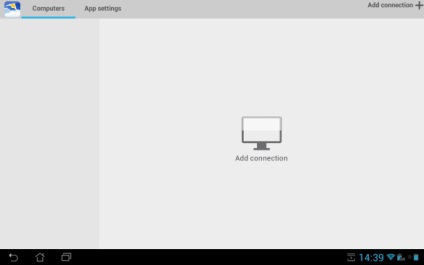
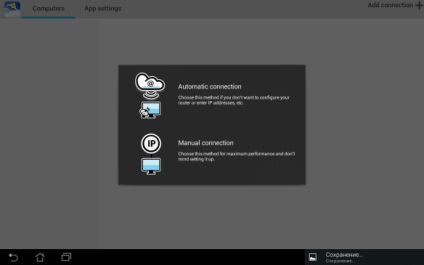
5. În final, este afișată fereastra de configurare. Este interesant faptul că valoarea elementului "sistem de operare" nu pare să aibă niciun efect asupra aplicației, astfel încât să puteți lăsa în siguranță "Windows" acolo. În plus, înțelesul "Linux" sau "Ubuntu" nu este furnizat acolo. Apoi, completați Pseudonimul domenii (nici o legătură cu „sistemul de utilizator“, nu doar Amperi acest nume va fi salvat acest link), adresa de gazdă (doar IP sau numele mașinii) și parola (parola, pe care sper că ați indicat mai devreme în Ubuntu) . Câmpul de port nu trebuie schimbat dacă nu sa schimbat nimic în sistemul în sine. Când faceți clic pe butonul Salvare, reveniți la fereastra principală unde puteți vedea conexiunea salvată.
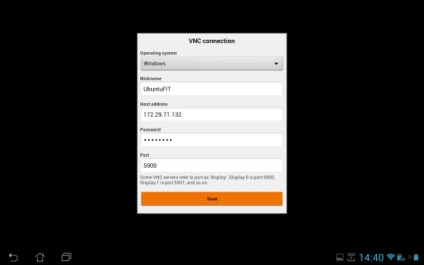
6. Când faceți clic pe butonul Salvare, veți reveni la fereastra principală, unde puteți vedea conexiunea salvată. Dacă o selectați din listă (dintr-o conexiune), puteți vedea două butoane - "Setări conexiune" (permite corectarea setărilor) și, de fapt, "Conectare".
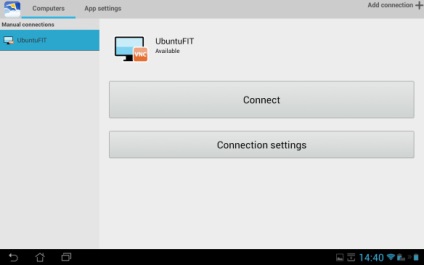
7. Dacă totul este configurat corect, făcând clic pe "Conectare", ajungeți direct pe desktop-ul sistemului de operare, care apare înaintea dvs. în forma în care ați lăsat-o înainte. Pe același ecran va fi o pictogramă cu pictograma mouse-ului, care nu numai că va emula complet mouse-ul, ci și tasta software-ului, utilizarea tastelor rapide și multe altele. Experiment. Pictograma în sine poate fi trasă liber în jurul ecranului, pentru a nu interveni.
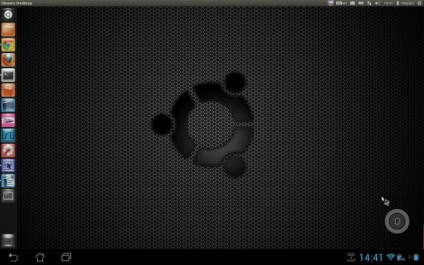
În cazul meu, am folosit Asus Transformer TF300T cu tastatura hard. PocketCloud fără probleme „luat“ și o tastatură și un touchpad care nu poate decât să se bucure, pentru că „stick“ în tabletă, ecranul poate să nu fie întotdeauna convenabil, datorită faptului că interfața mașinii este oarecum prea mic. Cel puțin în versiunea de încercare, scara nu a putut fi schimbată.
Pentru a ieși din modul de conectare, apăsați butonul "Înapoi" și confirmați ieșirea.
Astfel, putem spune că cu PocketCloud vă puteți conecta cu ușurință la Ubuntu. Pentru a face acest lucru, nu este necesar să instalați software suplimentar pe aparatul gazdă. În plus, aplicația răspunde bine comenzilor și funcționează destul de repede, chiar și în rețele lente. De exemplu, în general, am organizat în acest mod accesul la mașina mea virtuală pentru teste automate. Dacă aveți nevoie de acces nu din rețeaua locală, atunci această funcționalitate este de asemenea revendicată. Cu toate acestea, aceasta este o poveste complet diferită, deoarece o astfel de configurație va necesita ajustări serioase în rețeaua organizației în sine. Merită menționat că versiunea gratuită a aplicației vă va permite să adăugați și să utilizați o singură conexiune. Pentru a salva mai multe șabloane și pentru a utiliza pe deplin funcționalitatea, va trebui să plătiți aproximativ 500 de ruble pentru versiunea pro (la momentul redactării articolului). Acesta este un pic mai ieftin decât, de exemplu, Left4Dead pe stimulent. Eliberarea priorității =)
Majoritatea materialelor sunt luate aici.
UPD: Apropo, dacă aveți nevoie doar de acces la consola mașinii dvs., vă recomand să încercați o aplicație VX ConnecBot intuitivă și simplă. Ecran negru, litere albe. Principalul lucru este absolut gratuit.
Trimiteți-le prietenilor: