Prieteni, bun venit! Cum este starea ta de spirit? Nu doriți să procesați o fotografie? Dacă există o dorință, atunci eu propun astăzi să fac un tratament simplu, sau mai degrabă tonarea fotografiei cu ajutorul curbelor. Da, astăzi vom tonifica folosind curbele de instrumente în Photoshop.
Cu siguranță, mulți dintre voi nu ați încercat niciodată să faceți o tonificare a fotografiilor cu ajutorul acestui instrument și, în definitiv, este bine pentru astfel de scopuri.
Deci, pentru a începe cu un pic, literalmente câteva cuvinte despre curbe.
Apelam prin chei fierbinți ctrl + M. sau prin adăugarea unui nou strat de ajustare. Vom avea o fereastră. Arată așa, pe ea am arătat punctele responsabile pentru diferite tonuri.
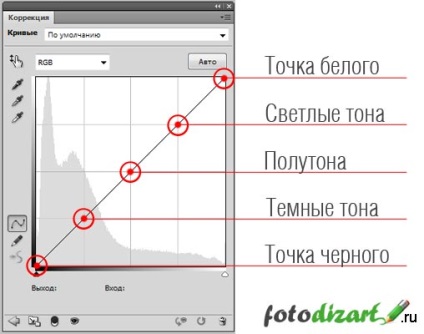
Dacă faceți clic pe mouse-ul de pe curbă, vom avea un punct. Tragând în acest moment, putem schimba tonul imaginii noastre.
De exemplu, puneți un punct într-o jumătate de secundă și trageți-o în jos, atunci imaginea noastră va deveni mai întunecată, deoarece am tras un semnal în tonuri întunecate și invers, dacă vom trasa un punct în sus, vom face semnul mai luminos.
Va fi, de asemenea, cu puncte alb-negru, dacă desenați un punct negru în sus, imaginea va deveni mai ușoară, iar dacă este albă în jos, imaginea va deveni mai întunecată.
Datorită acestei curbe, imaginea este în principal făcută mai mult contrast, mai ușoară sau mai închisă. Și adesea folosiți așa-numita curbă S.
Pe lângă ajustarea luminozității și contrastului de pe curba principală (RGB), putem folosi și unul dintre canalele de culoare (roșu, verde și albastru) selectând-o din lista verticală. Și deja afectează direct tonalitatea acestor canale.
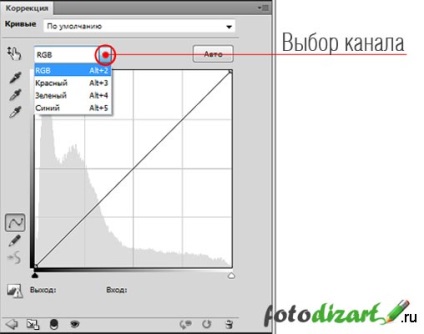
Când deplasați punctele pentru fiecare canal, puteți observa schimbarea culorilor în funcție de canalul selectat. De exemplu, dacă selectați un canal roșu pentru a crea un punct și trage în sus, atunci roșul devine mai contrastat și mai strălucitor, iar dacă trageți în jos, atunci vom deveni albastru.
Relația dintre schimbările dintre culori:
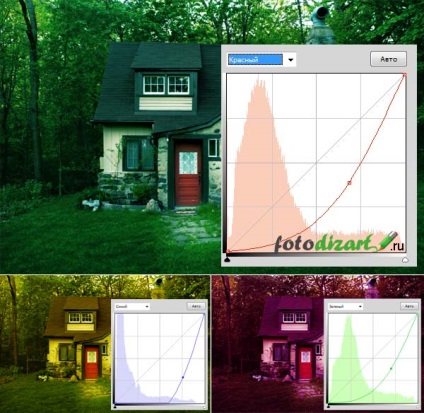
Lecții de tonifiere a fotografiilor în Photoshop folosind curbe
Sper că nu v-ați obosit încă, și totuși aveți dorința de a lucra mai departe, fără teorie nicăieri. Deci, mergem mai departe, luăm fotografia noastră, voi avea o fotografie a casei în pădure.

Apoi, creați o nouă curbă a stratului de ajustare, pentru acest clic pe pictograma "creați un nou strat de ajustare" în partea de jos a ferestrei straturilor și selectați "curbe" și începeți corectările fotografiilor din RGB. Nu atingem punctul alb, dar mutăm punctul negru spre dreapta la valoarea ieșirii = 0, intrarea = 10.
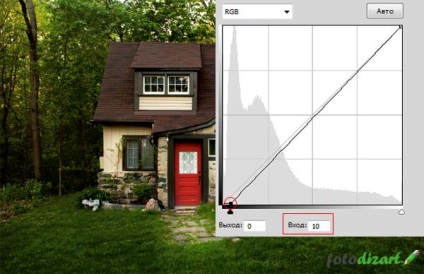
Apoi, selectați canalul roșu și setați următoarele valori ale punctelor de intrare și ieșire.
Punct negru: ieșire = 27, intrare = 0;
Punct alb: ieșire = 249, intrare = 255.
Apoi selectați canalul verde și setați valorile.
Punct negru: ieșire = 16, intrare = 0;
Punct alb: ieșire = 255, intrare = 255 (nu atingeți).
Apoi selectați canalul albastru și setați valorile.
Punct negru: ieșire = 59, intrare = 0;
Punct alb: ieșire = 199, intrare = 255.
Dacă citiți cu atenție teoria, care este scrisă mai sus, atunci înțelegeți ce vor conduce toate aceste schimburi.
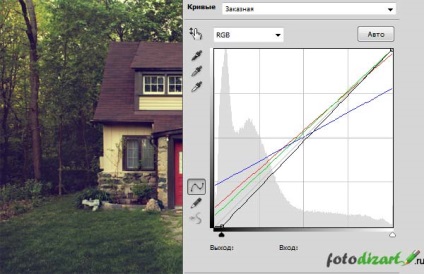
Puteți să mutați puncte singur și să obțineți rezultatul dorit de tonificare a unei fotografii. Dacă stăpânești această metodă, poți face tot felul de tipuri de tonifiere. Utilizați sugestii pentru a schimba culoarea, luminozitatea și contrastul.
Iată rezultatul tuturor acestor manipulări simple.

Ei bine, și mai multe variante de tonifiere similară.

Pentru cei care doresc să încerce rapid, cum sa făcut, a scris acțiunea, o puteți descărca în grupul vkontakte. Adăugați în grup, descărcați, utilizați și nu uitați să le împărtășiți prietenilor. Și am totul în asta, la noi lecții.
Alte intrări din rubrica
Nici măcar nu știați despre această metodă de tonifiere! Eu folosesc de obicei echilibrul culorilor instrumentelor, luminozitatea / contrastul pentru a schimba nuanțele. O modalitate cu curbe este o versiune extinsă a balansului culorilor sau un mecanism complet diferit? Și aici, roșu, verde, albastru.
Serghei, ar fi interesant să știi despre înlocuirea culorii. De exemplu, există o imagine și trebuie să înlocuiți o culoare cu alta. Atunci când o umplere solidă a unui complot este ușor de înțeles pur și simplu de făcut, dar ce se întâmplă dacă fundalul este complex, de exemplu, o mică umbrire și este alcătuit din mai multe nuanțe. Am încercat să aplic corecția / înlocuirea culorii, dar nu sa întâmplat nimic. Culoarea pe care o alegeți se modifică și nuanțele vecine rămân puncte urâte. Se pare imposibil să faci fără o nouă lecție
Webliberty, curbele sunt un instrument interesant și util nu numai pentru tonifiere. În ceea ce privește roșu, verde, albastru este un model de culoare (RGB), în care reprezentarea, această fotografie poate fi model de culoare (CMYK), atunci va fi albastru, galben, violet și negru. Citește articol despre modele de culoare va fi un pic mai clar de ce culorile se schimbă.
În ceea ce privește înlocuirea culorii, nu există o soluție specifică, se poate face în mai multe moduri, deoarece depinde de sarcina specifică. Uneori trebuie să înlocuiți culoarea într-un singur loc, să înlocuiți uneori culoarea cu nuanțe și altele asemenea. Cred că pot scrie o lecție pe această temă.
Articole similare
Trimiteți-le prietenilor: