În comunitatea noastră de jocuri, se folosește programul de comunicare vocală "TeamSpeak 3". (TC)
De ce este și de ce este TC?
Ei bine, cu primul, cred că este de înțeles - legătura permite nu numai coordonarea acțiunilor în luptă, ci și rezolvarea operațională a întrebărilor apărute și pur și simplu comunicarea confortabilă în afara câmpului de luptă și chiar a jocului. Cu al doilea nu este, de asemenea, dificil. Funcționarea TC este pur și simplu nu comparabilă cu pk, și cu atât mai mult cu skype. Acum nu vom mai face o comparație detaliată, mai ales că această problemă a fost deja rezolvată.
Deci, să începem instalarea.
1. Primul lucru pe care trebuie să-l facem este să vizitați site-ul oficial www.teamspeak.com
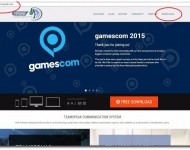
2. Găsiți butonul Descărcări și selectați TeamSpeak 3 Client din lista derulantă.
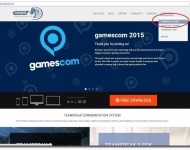
3. Alegeți un instalator pe 32 sau 64 de biți, în funcție de dimensiunea sistemului de operare. Pentru a descărca, faceți clic pe Descărcare pe versiunea corectă. Dacă nu sunteți sigur cum aveți nevoie de capacitatea de biți, atunci descărcați versiunea pe 32 de biți - este evidențiată cu roșu.
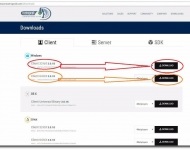
4. Rulați fișierul descărcat.
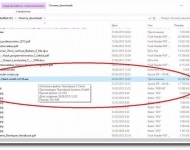
5. În fereastra care se deschide, faceți clic pe "Next".
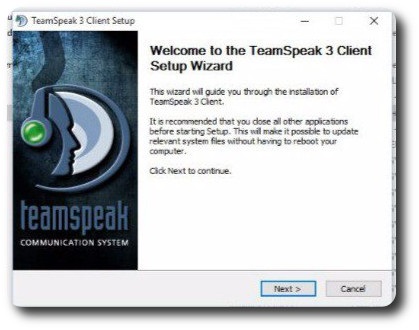
6. În fereastra de licență, derulați n
Glisorul este complet în jos și faceți clic pe Accept termenii acordului de licență. Faceți clic pe Următorul.
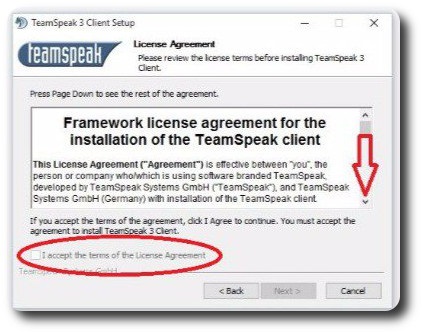
7. În ecranul următor, selectați programul pentru care este instalat programul. Prima opțiune pentru toată lumea, a doua opțiune este doar pentru dvs. Dați clic pe "Următorul".
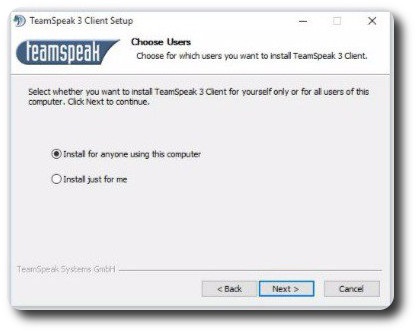
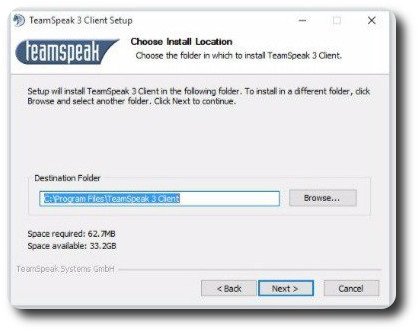
9. Acum trebuie să alegeți unde să salvați fișierul de configurare. Prima opțiune o va salva în dosare personale, cea de-a doua în dosarul cu programul în sine. Este mai bine să lăsați prima opțiune, deoarece atunci când reinstalați fișierul poate fi șters. Dați clic pe "Următorul".
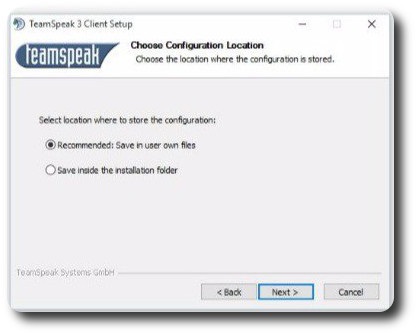
10. Debifați "Install Overwolf". Nu avem nevoie de gunoi pe computer, nu-i așa? Dați clic pe "Următorul".
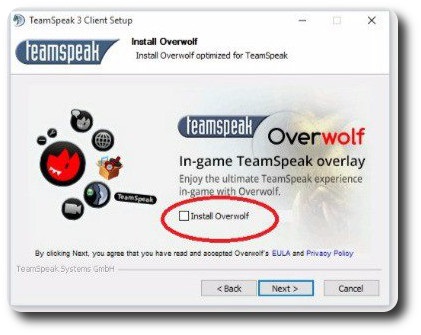
11. Selectați numele folderului din meniul Start. Faceți clic pe Instalare
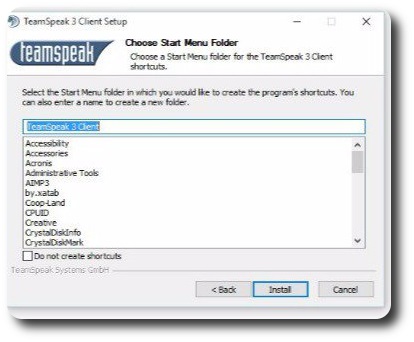
12. La sfârșitul instalării, faceți clic pe Terminare.
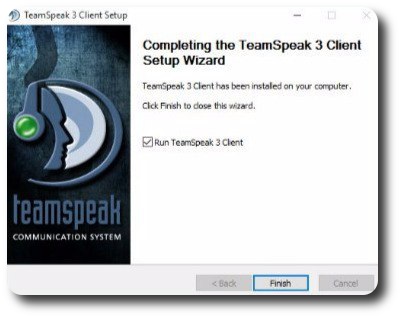
13. Din nou, textul acordului de licență și, din nou, derulați în jos în jos până când butonul Accept este activat. Faceți clic pe el
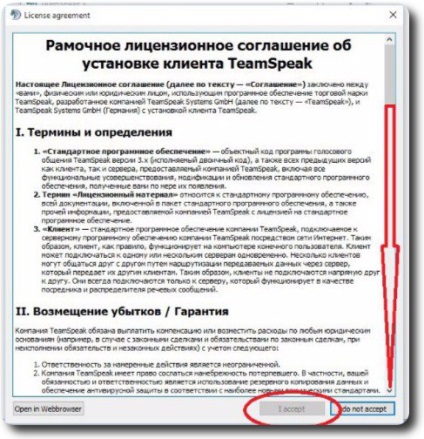
14. A fost deschisă fereastra de instalare inițială. Faceți clic pe Următorul
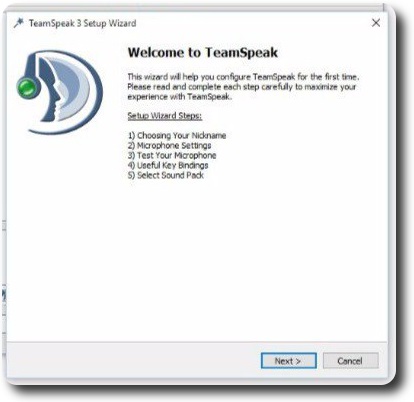
15. În câmpul nostru conducem porecla noastră. Faceți clic pe Următorul
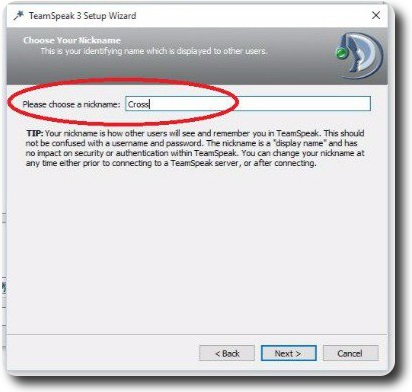
16. În această pagină, selectăm metoda pentru trimiterea unui mesaj vocal. Prima opțiune este activarea prin voce. Da, da, la fel, atunci când în loc de voi toți auziți sunetele uluitoare ale transferului Dom-2 de pe televizor. A doua opțiune - transferul se efectuează numai atunci când butonul este apăsat.
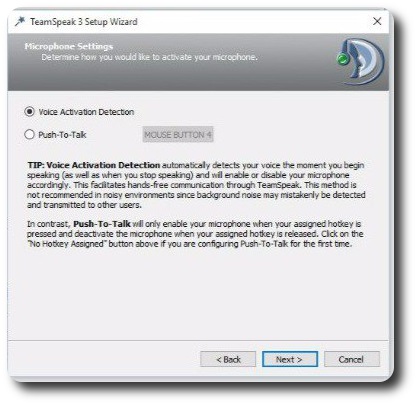
17. Dacă alegeți a doua opțiune, atunci (OBLIGATORIE!) Faceți clic pe butonul gri de lângă și apăsați pe butonul pe care îl veți folosi pentru a trimite un mesaj vocal. Când ați terminat cu selecția metodei de transfer, faceți clic pe Următorul.
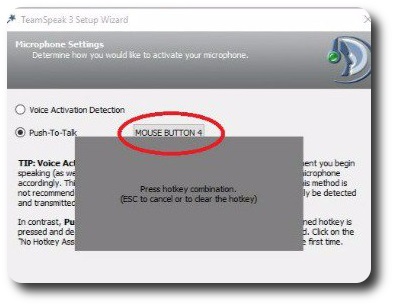
18. Verificați nivelul de comunicare.
18.1 Dacă ați selectat activarea vocii:
Începeți să vorbiți în microfon. În timpul transmisiei, nivelul semnalului trebuie să fie în partea dreaptă a partiției. Dacă nu, mutați partiția la stânga, până când toate cuvintele vor fi auzite fără să lipsească. În mod ideal, pentru ca vocea să fie transmisă în verde - acesta este un indicator suplimentar al calității comunicării.
18.2 Dacă ați selectat un transfer apăsând butonul:
Țineți butonul și începeți să vorbiți. Dacă auziți rău, trebuie să reglați microfonul cu instrumente Windows. În mod ideal, pentru ca vocea să fie transmisă în verde - acesta este un indicator suplimentar al calității comunicării.
Când configurația este completă, faceți clic pe Următorul
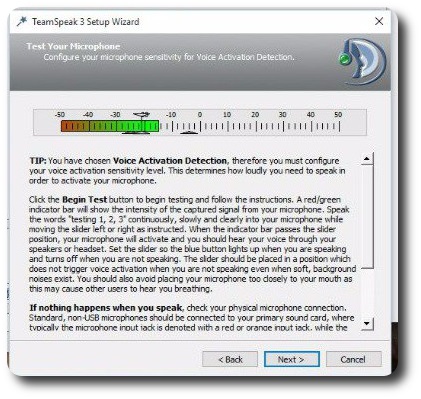
19.1 Dacă ați selectat activarea vocii:
(Opțional) Aici puteți închide butoanele de dezactivare a microfonului (mai întâi deasupra) și butoanele difuzoarelor (a doua, de mai jos).
18.2 Dacă ați selectat un transfer apăsând butonul:
(Opțional) Aici puteți închide funcția de dezactivare a difuzorului.
Când configurația este completă, faceți clic pe Următorul
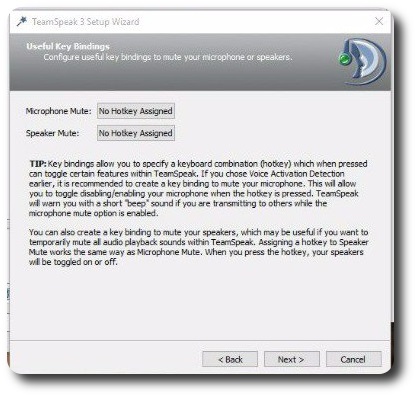
20. Aici alegem coloana sonoră în performanța feminină (stânga) sau masculină (dreapta). Faceți clic pe Următorul
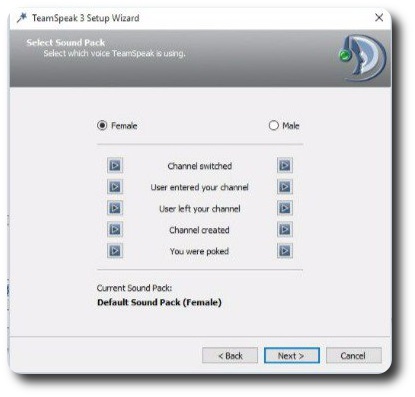
21. Eliminați toate daws-urile, faceți clic pe Finish (Terminare)
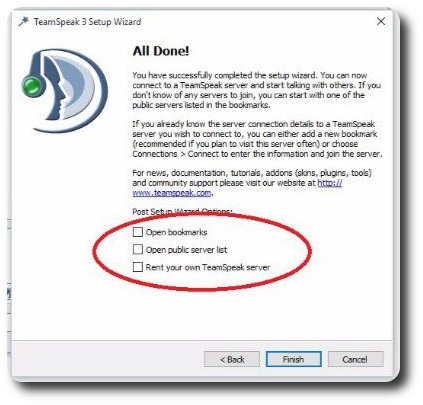
P.S. La sfârșit nu uitați să deschideți o sticlă de șampanie!
Ai crezut totul? Pikachu te în adidași!
25. Faceți clic pe Următorul pentru a scrie Marcaje => Adăugați la marcaje
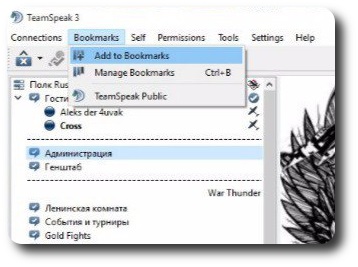
26. În fereastra care se deschide, faceți clic pe Mai multe.
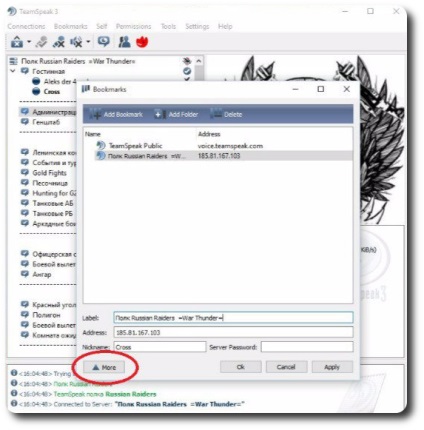
27. Puneți un semn de selectare pe butonul Conectare la pornire. Faceți clic pe OK
Aceste acțiuni vă vor permite să vizitați serverul nostru imediat când începeți TeamSpeak.
Credeți că după ce RaidCall TeamSpeak este prea liniștit? Scoateți dopurile pentru urechi!
Cum adică nu a devenit mai bine? Și pe aparatul auditiv, a făcut clic pe butonul "pe"? Ei bine, bine. Te voi ajuta
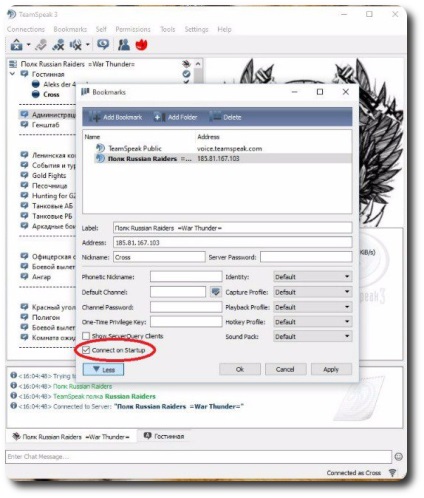
28. Mergeți la Settings => Options (Opțiuni)
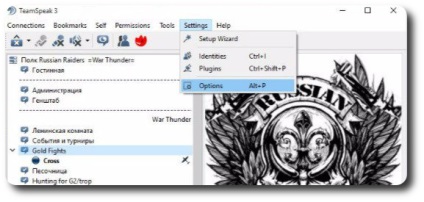
29. În lista stângă a filelor - mergeți la Redare. Începeți să mutați glisorul de ajustare a volumului vocal spre dreapta la valoarea dorită. Faceți clic pe Aplicați și ascultați cu atenție interlocutorii. Repetați până când se obține rezultatul dorit și faceți clic pe OK
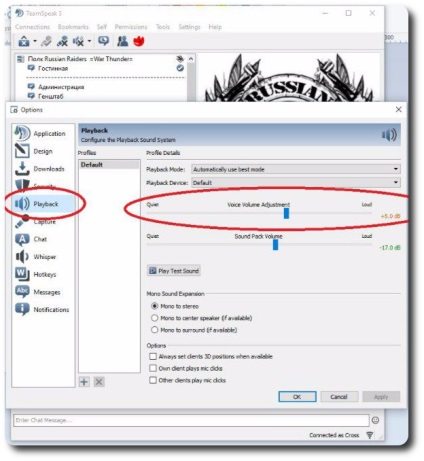
Trimiteți-le prietenilor: