Pluginul SubTool Master vă oferă mai mult control asupra SubTools decât funcțiile standard ZBrush.
Cum se instalează pluginul Subtool Master
Dezarhivați arhiva ZIP.
Copiați fișierele care au fost în arhivă în dosar
... \ ZBrush \ ZStartup \ ZPlugs.
Reporniți ZBrush!
Fila Master SubTool ar trebui să apară în paleta ZPlugin.
Cum se utilizează plug-in Subtool Master
SubTool Master
Acest buton deschide interfața submarinului Master.
Puteți atribui o tastă rapidă acestui buton. Pentru a atribui o tastă rapidă, țineți apăsată tasta Ctrl și faceți clic pe butonul SubTool Maste și selectați cheia pe care doriți să o atribuiți. Salvați modificarea Hotkey făcând clic pe butonul Stocare din paleta Preferințe -> Tastele rapide.
Salvați ZTool
Acest buton este proiectat pentru a vă salva modelul 3D. Se recomandă să utilizați întotdeauna butonul Save ZTool (ZPlugin - Subtool Master - Save ZTool) atunci când lucrați cu modele care conțin SubTools. De asemenea, este de asemenea util să atribuiți o cheie rapidă pentru a economisi timp. Modelul pe care îl salvați va fi adăugat la lista modelelor ZTL care sunt vizibile atunci când este încărcat ZBrush. Dacă ștergeți ultimul fișier de model ZTL care a fost salvat ultima dată, această listă nu va fi afișată. Pentru a reveni la lista originală a modelelor ZTL, ștergeți fișierul StartupScript_RecentFiles.mem din fișierul ZStartup \ ConfigFiles \
MultiAppend
Butonul este conceput pentru a adăuga noi SubTools
Dacă adăugați un model ZTL, toate propriile SubTools proprii vor fi adăugate la modelul curent. De asemenea, puteți adăuga fișiere OBJ. Pentru a selecta mai multe fișiere OBJ, țineți apăsată tasta Ctrl. sau apăsați Ctrl + A pentru a selecta toate fișierele OBJ din dosar.
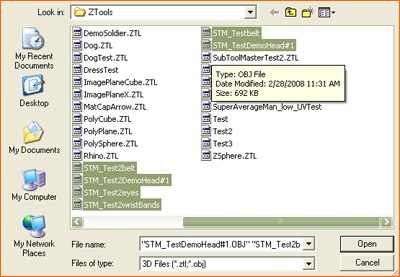
Figura arată selecția mai multor fișiere OBJ, care vor fi apoi adăugate la modelul curent ca SubTools.
duplica
Acest buton este utilizat pentru a duplica SubTool-ul selectat. Selectați SubTool (Tool - SubTool) pe care doriți să îl duplicați și faceți clic pe butonul Duplicat.
• Geometria HD nu este duplicată.
• SubTools vor fi duplicate cu straturi. Straturile își păstrează intensitatea inițială.
oglindă
Butonul este proiectat să reflecte SubTool-ul. Când apăsați un buton, apare o nouă fereastră cu opțiunile disponibile pentru a efectua această funcție.
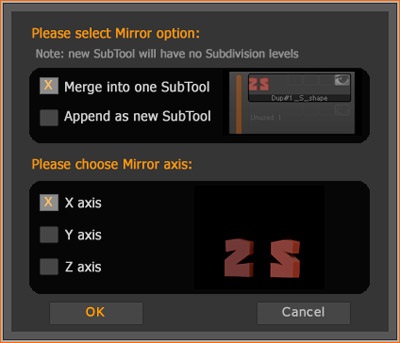
Panoul superior vă permite să alegeți unde să adăugați o imagine în oglindă, în același SubTool sau să creați un SubTool nou. Panoul inferior vă permite să alegeți ce axă va fi oglindită.
• Se va reflecta numai cel mai înalt nivel de subdiviziune, restul va fi pierdut.
contopi
Elimină toate SubTool-urile vizibile într-un SubTool. Puteți salva mai multe grupuri existent și puteți să le ștergeți și înainte de a merge la SubTools.
• Atunci când combinați, trebuie să selectați nivelul de subdiviziune dorit, nivelurile rămase vor fi pierdute. • Geometria HD va fi de asemenea pierdută.
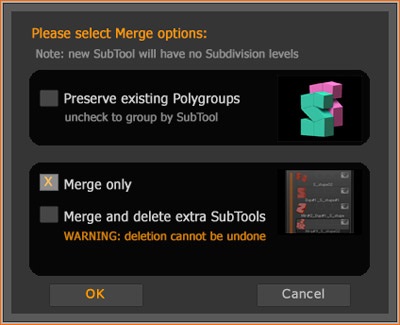
Selectați Păstrați Polygroups existente pentru a salva mai multe grupuri. Dacă se păstrează Polygroups existente, nu se selectează faptul că grupurile poligrup vor fi realocate, în consecință, fiecare SubTools va fi recunoscut de noile grupuri poligrup. Mai târziu, puteți utiliza Instrumentul-> SubTool-> GrpSplit pentru a împărți modelul în SubTools separate.
umple
Umple toate SubTools vizibile cu o anumită culoare, material sau culoare și material în același timp.
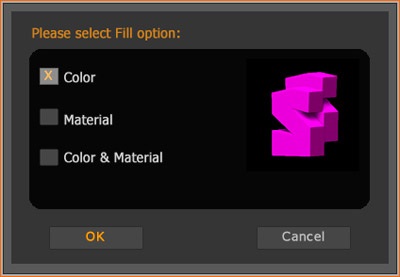
Făcând clic pe imaginea din fereastră, puteți să comutați sau să dezactivați tipărirea poligrafică pentru subtodele vizibile.
export
Oferă posibilitatea de a exporta SubTools vizibil.
Ștergeți invizibil
Elimină SubTools invizibile. Rețineți că eliminarea SubTools nu poate fi returnată!
Bună Res Res
Setează toate SubTools la subdiviziunea lor la nivel înalt.
Res
Setează toate SubTools la nivelul lor redus de subdiviziune.
Straturi> SubTools
Copiați Layerul 3D al SubTool-ului selectat la toate celelalte SubTools vizibile.
Shift Up
Ridichează toate SubTools vizibile în partea de sus a listei SubTool.
Afișați / Ascundeți toate
Dacă există SubTools care nu sunt vizibile, atunci când faceți clic pe butonul Show / Hide All, toate SubTools vor deveni vizibile. Când faceți clic din nou, acele SubTools care au fost ascunse vor deveni din nou invizibile.
Inversează vizibilitatea
Dacă faceți clic pe buton, toate SubTools vor deveni vizibile, sau toate, dar selectate vor deveni invizibile.
Comenzi rapide
Tastele rapide pot fi atribuite tuturor funcțiilor submulțitorului Master. Țineți apăsată tasta Ctrl și faceți clic pe butonul pe care doriți să-l atribuiți unei taste rapide și apoi apăsați tasta însăși. Asigurați-vă că salvați modificarea Hotkey făcând clic pe butonul Stocare situat în paleta Preferințe -> Tastele rapide.
Meniul principal
Trimiteți-le prietenilor: