1. Descrierea NetInstall
NetInstall este un program Windows care vă permite să instalați sistemul de operare MikroTik RouterOS pe un PC sau pe un dispozitiv RouterBoard printr-o rețea Ethernet.
Acest program este actualizat cu RouterOS. Este important să rețineți că, pentru a obține un rezultat satisfăcător, trebuie să utilizați versiunile corespunzătoare ale ROS și Netinstall.
Despachetați Netinstall pe unitatea C: (pe unele sisteme Windows moderne, funcționarea corectă a programului în afara discului de sistem nu este garantată).
Puteți descărca ultima versiune de NetInstall de pe site-ul oficial aici.
NetInstall este, de asemenea, folosit pentru a reinstala RouterOS în caz de defecțiune sau deteriorare a unei instalări anterioare sau când parolele de acces sunt pierdute.
Dispozitivul trebuie să accepte sarcina pe rețea între dispozitiv și computerul trebuie să fie o legătură directă prin intermediul rețelei. RouterBoard toate dispozitivele acceptă PXE de boot din rețea, în acest caz, această opțiune ar trebui să fie incluse în meniul „RouterBOARD“ dacă RouterOS este operabil; altfel - în setările încărcătorului de încărcare. Pentru a face acest lucru, aveți nevoie de un cablu serial.
Pentru dispozitivele RouterBOARD care nu au un port serial sau dacă nu există acces la RouterOS, modul de pornire PXE poate fi activat folosind butonul Resetare. Pentru detalii, consultați instrucțiunile pentru dispozitiv în secțiunea Boot din rețea. De exemplu, PDF pentru RB750.
NetInstall vă permite, de asemenea, să instalați RouterOS pe un disc (USB / CF / IDE) conectat la o mașină Windows cu NetInstall. După instalare, conectați pur și simplu discul la router și boot-ul de la acesta.
2. Interfața.
Următoarele opțiuni sunt disponibile în fereastra programului NetInstall:
Routere / Drivere - lista ruterelor și a discurilor PC detectate lângă NetInstall
Face floppy - folosit pentru a crea o dischetă bootabilă (1,44 ") pentru un PC fără Etherboot
Net boot - este folosit pentru a permite boot PXE peste rețea (de obicei, trebuie să selectați această opțiune)
Instalați / Revocați - după selectarea pachetelor router și RouterOS, utilizați acest element pentru a începe instalarea
SoftID - SoftID, generat pentru router. Utilizați-l pentru a achiziționa cheia.
Cheie / Răsfoiți - introduceți aici cheia dvs. achiziționată sau lăsați-o goală pentru a instala versiunea de încercare de 24 de ore
Flashfig - lansarea Flashfig - un utilitar cu mai multe configurații care funcționează cu noile dispozitive MikroTik
Păstrați vechea configurație - părăsește configurația care se afla pe router, adică reinstalați software-ul fără a reseta setările
Gateway - gateway standard pentru presetarea într-un router
Rata baud - rata standard de date a portului serial pentru presetare în router
Configurați scriptul - un fișier care conține comenzi RouterOS CLI care configurează direct router-ul (adică comenzile create de operația de export). Folosit pentru a aplica o configurație standard.
3. Captură de ecran.
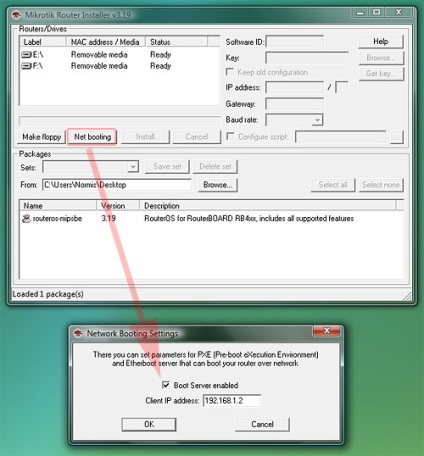
Pentru a instala pe o rețea, nu uitați să activați serverul PXE și asigurați-vă că NetInstall nu este blocat de firewall-ul și antivirusul. Router-ul trebuie conectat direct la computerul care rulează NetInstall, în cazuri extreme prin intermediul unui switch / hub.
4. Un exemplu de instalare a NetInstall
Un exemplu pas cu pas de instalare a RouterOS pe un RouterBOARD 532 de la un laptop.
cerinţe
Laptopul ar trebui să aibă următoarele porturi și fișiere:
Notă: Utilizarea GNU / Linux este extrem de dificilă. Programul Netinstall poate fi rulat cu vin, dar necesită privilegii de administrator pentru a lucra, ceea ce la rândul său este interzis de politicile de utilizare a vinului. Puteți utiliza Netinstall cu vin pentru a crește privilegiile cu comanda sudo cât mai repede posibil pentru a finaliza procesul de instalare :) Dar această abordare nu pare a fi corectă pentru noi.
- port serial [opțional]
- program pentru comunicarea serială (de exemplu Hyper Terminal) [opțional]
- fișierul (e) .npk RouterOS (nu fișier .zip) al versiunii RouterOS pe care o să instalați
- Aplicație NetInstall (disponibilă pentru descărcare pe site-ul oficial)
Procesul de conectare
2 [opțional]. RouterBOARD conecta la un cablu serial-rula laptop și seriale de sesiune între un laptop și RouterBOARD (a se vedea. Exemplu de un astfel de articol Serial_Console de configurare).
3. Rulați aplicația NetInstall pe laptop.
Configurarea RouterBOARD
Configurație fără port COM
Pentru a descărca RouterBOARD fără port COM printr-o rețea, utilizați butonul de resetare. Instrucțiuni detaliate pentru acest lucru, consultați Ghidul utilizatorului de RouterBOARD dvs. (Routerboard.com -> selectați modelul -> descărcare Userguide stânga al paginii de sus)., de obicei, prin apăsarea butonului de resetare, fără a elibera rândul ei pe aparat și să păstreze încă aproximativ 15 20 de secunde (în cazul în care modelul are un ecran LCD, atunci inscripția netinstall ar trebui să apară).
De exemplu, un RB711U-2HnD butonul (RES de pe panoul frontal) resetată are două funcții - RouterOS de resetare de configurare și de boot de rețea (Etherboot): conectați cablul de la PC la NetInstall în port ether1 apăsat lung acest buton în timpul pornirii până când lumina lumini se sting, apoi eliberați, și va fi în căutarea pentru servere RouterBOARD NetInstall (nu uitați să personalizați acest program Netinstall, așa cum este descris mai sus).
De asemenea, Etherboot poate fi configurat de la RouterOS în ruterul propriu-zis, dacă este accesat, pentru a face acest lucru, introduceți comanda în terminal
Configurarea cu portul COM
Pentru a accesa configurația BIOS-ului routerului, reporniți RouterBOARD în timpul modului de monitorizare din consola seria. În acesta veți vedea linia "Apăsați orice tastă în 2 secunde pentru a intra în setare". indicând faptul că în două secunde, apăsarea oricărei taste vă va oferi acces la setările BIOS ale routerului.
După ce apăsați tasta, veți vedea următoarea listă de setări BIOS disponibile:
Pentru a configura dispozitivul de pornire, apăsați tasta o. Apoi apăsați e pentru a încărca RouterBOARD peste rețea:
Veți reveni la meniul inițial. Apăsați tasta x pentru a ieși.
Asigurați-vă că protocolul de boot este bootp.
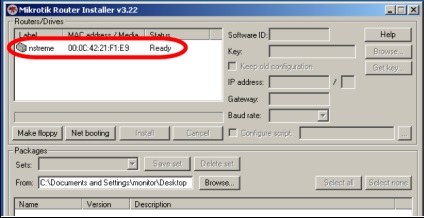
Faceți clic pe șirul de router pentru a schimba setările de instalare asociate acestui dispozitiv.
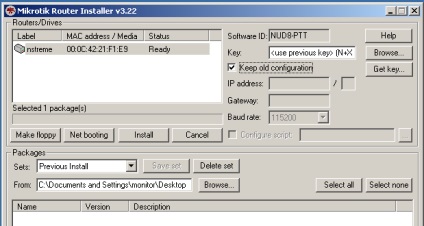
. Pentru cele mai multe cazuri de reinstalare a RouterOS pe dispozitive RouterBOARD, va trebui să setați NUMAI următorul parametru:
Apăsați tasta Căutare. și în fereastra care apare, accesați folderul cu fișierele .npk pe care doriți să le instalați pe RouterBOARD.
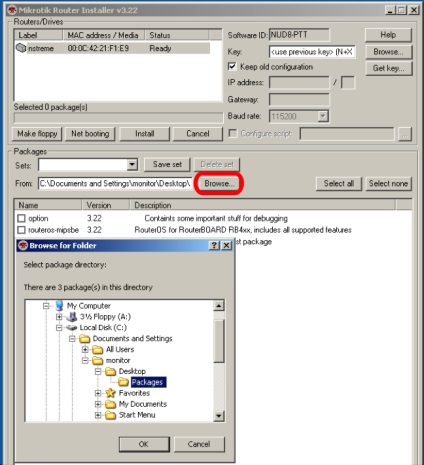
Bifați pachetele necesare din listă.
După ce ați terminat configurarea setărilor de instalare, faceți clic pe Instalați pentru a începe instalarea RouterOS.
Notă: Dacă se afișează Trimiterea de oferta, iar procesul de descărcare de fișiere după ce faceți clic pe butonul Instalare în starea conexiunii nu pornește, reporniți programul Netinstall din nou - dispozitivul ar trebui să apară din nou, fără a fi nevoie de a repeta procedura de conectare (de exemplu, fără a atinge router) ..
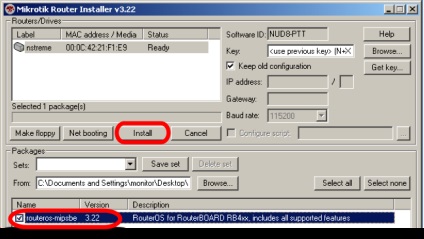
Când instalarea este finalizată, dispozitivul va reporni, dacă nu s-a întâmplat acest lucru, apăsați pe Enter în consola sau pe butonul Reboot din NetInstall.
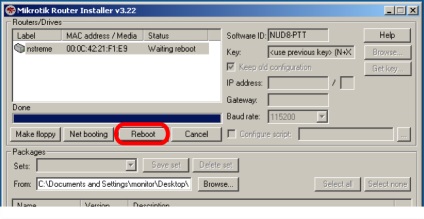
Vom reveni la setările anterioare (dacă ați folosit conexiunea serială mai devreme)
1. Configurați RouterBOARD-ul pentru a porni din memoria încorporată (vezi începutul pasului 4):
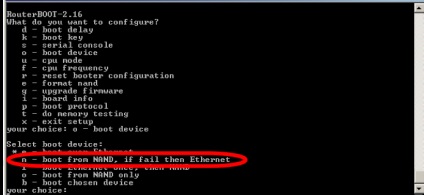
2. Reporniți dispozitivul.
Opțional: resetați parola RouterOS
NetInstall poate fi, de asemenea, utilizat pentru a reseta parola în RouterOS-ul dispozitivului prin ștergerea tuturor setărilor de configurare de pe RouterBOARD. Pentru aceasta, repetați toți pașii de mai sus la pasul 4, dar în faza de instalare a instalării RouterOS, debifați "Keep Old Configuration" și continuați ca de obicei.
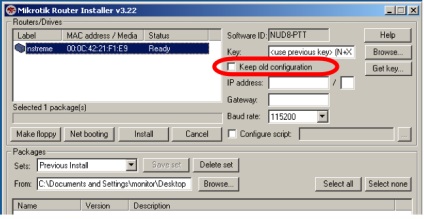
înainte
Cablu de criptare ToughCable PRO și ToughCable CARRIER
Cel mai probabil vei fi interesat de:
Articole similare
-
Restaurarea echipamentelor bazate pe routeros mikrotik folosind instrumentul netinstall
-
Gestionarea și restaurarea unei conexiuni după un eșec mikrotik
-
Restaurarea firmware-ului microtik router folosind netinstall, mihailkhoroshun
Trimiteți-le prietenilor: