Caracteristici principale Redimensionarea VHDX online
- Modificarea dimensiunii discului (inclusiv unitatea de sistem a sistemului de operare pentru clienți) poate fi efectuată "în mișcare" fără a fi nevoie să închideți mașina virtuală.
- VHDX Resize online funcționează atât pe prima, cât și pe cea de-a doua generație de mașini virtuale Hyper-V.
- În calitate de OS oaspete, atât Windows, cât și Linux.
- Aceasta susține atât extinderea discurilor virtuale (extindere), cât și compresia lor (psihiatru)
Cerințe și limitări ale restituirii VHDX online
Mai întâi de toate, să luăm în considerare cerințele care trebuie îndeplinite pentru a modifica cu succes dimensiunea unui disc virtual în zbor.
- Dinamic, puteți redimensiona numai discurile VHDX. Pentru discurile VHD, funcționalitatea nu este acceptată și va trebui să fie convertită în format VHDX
- Un disc VHDX, a cărui mărime trebuie modificată, trebuie să fie conectat la un controler virtual SCSI (nu un IDE)
- Nu este acceptată redimensionarea fișierelor VHDX partajate. utilizate în cluster
- Prezența instantaneelor mașinilor virtuale reprezintă un obstacol în calea redimensionării discului VHDX
Să descriem în detaliu procedura de mărire a dimensiunii unui disc VHDX.
- În Hyper-V Virtual Machine Manager, selectați mașina virtuală dorită, accesați Setări.
- Selectați discul virtual dorit și faceți clic pe butonul Editare.
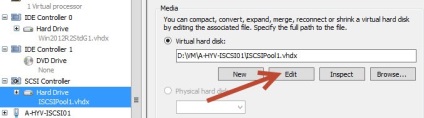
- În expertul care se execută, selectați Expandare
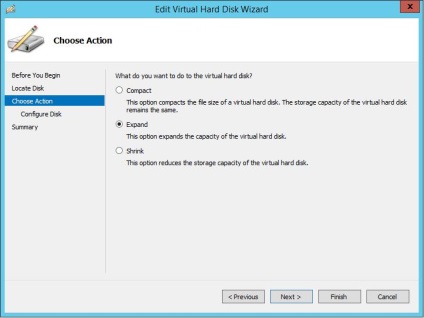
- Specificați o nouă dimensiune a hard diskului virtual (în exemplul nostru vom extinde discul la 170 GB).
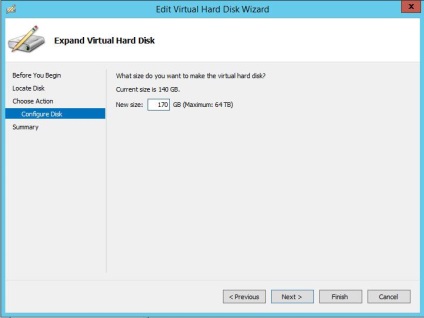
- Pe această lucrare se poate finaliza expertul (Finish)
- Mergeți la consola OS pentru oaspeți, a cărei disc a fost extins. Deschideți consola Disk Manager. După cum puteți vedea, în sistem a apărut un număr suplimentar de 43 GB.
- După ce dați clic pe partiția pe care doriți să o extindeți și selectați Extend the Volume, specificați cât doriți să extindeți această partiție în detrimentul unui spațiu nealocat (pentru mai multe detalii, consultați procedura de extensie aici).
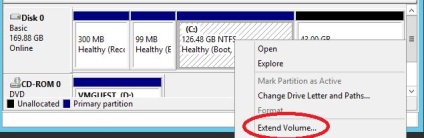
- După finalizarea procedurii Extend, dimensiunea discului va fi mărită.
Să descriem acum procedura de comprimare a discului vhdx.
- Înainte de a efectua comprimarea dimensiunii discului virtual în sine, este necesar să "tăiați" o piesă dintr-unul din volumele din interiorul OS, transferând astfel o parte a spațiului pe disc în categoria "zonei nealocate". Pentru a face acest lucru, deschideți Managerul de gestionare a discurilor în interiorul sistemului OS guest, selectați volumul dorit și selectați Volume Shrink.
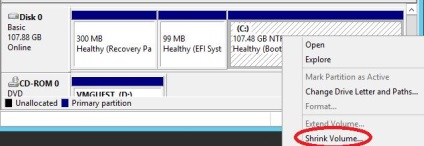
Notă. Elementul Shrink Volume va fi disponibil numai dacă există spațiu liber pe disc.
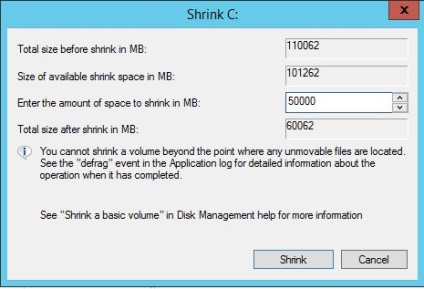
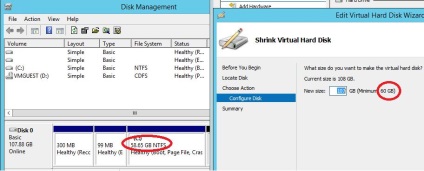
Redistribuirea resurselor vhdx cu Powershell
De asemenea, puteți schimba dimensiunea discului VHDX utilizând PowerShell, unde vă va ajuta editorul Resize-VirtualDisk. Formatul comenzii este:
Notă. Anterior, cddletul resize-vhd a fost folosit pentru redimensionarea discurilor virtuale. Cu toate acestea, el a presupus nevoia de a închide mașina virtuală.
Pentru a modifica dimensiunea unui sistem de fișiere pe o partiție din interiorul unui sistem de operare invitat, puteți utiliza comanda:
Articole similare
Trimiteți-le prietenilor: