Cunoștințe inițiale.
Interfața Power Point 7
Acest program conține gestionarea pe mai multe niveluri. Aceasta înseamnă că apăsând un buton (prin apelarea unui "meniu"), veți deschide un număr de alte butoane ("submeniuri"), din care veți selecta acțiunea dorită.

Când deschideți programul Power Point, veți vedea următoarea vedere. În partea de sus sunt instrumente pentru a lucra cu programul. În partea centrală a diapozitivului însuși, pe care veți plasa poze, fotografii, inscripții. Coloana din stânga conține miniaturi ale tuturor diapozitivelor pe care le veți crea în această prezentare.
În colțul din stânga sus al programului există un buton
Office, care conține comenzi pentru gestionarea fișierului.
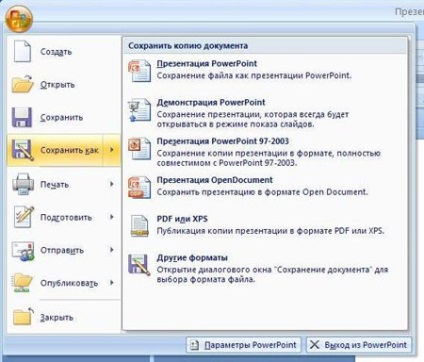
Dacă faceți clic pe acest buton, veți apărea un meniu care conține două coloane.
În coloana din stânga există butoane, după ce faceți clic pe care, în coloana din dreapta se va deschide meniul corespunzător fiecărui buton.
În etapa inițială, veți avea nevoie de butoanele:
"Creați" - este creată o nouă prezentare
"Deschis" - deschide o prezentare deja creată
"Salvați" - este recomandabil în timpul lucrului să salvați periodic prezentarea pe care o creați, astfel încât dacă opriți accidental alimentarea cu energie electrică sau în cazul unei defecțiuni munca dvs. nu este pierdută
"Salvare ca." - când salvați, dați numele prezentării
"Close" - închide această prezentare, scoate-o din fereastră și puteți deschide o nouă prezentare în această fereastră.
Panourile de control superioare și inferioare ale programului sunt o vedere generală
Panoul de sus al programului
Panoul de jos al programului
Panourile de control superioare și inferioare ale programului - în detaliu
pentru studiul inițial
Panoul de sus al programului
Pentru a explica, întreaga bara de instrumente de sus este împărțită în 3 părți logice.
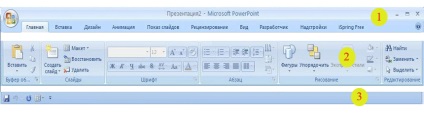
Să începem mai întâi cu panoul (3). Partea inferioară a barei de instrumente - parte (3) - este o bară de comandă rapidă. Numele ei vorbește de la sine. Acest panou este deja pentru acei utilizatori care cunosc programul. În acest panou puteți pune toate instrumentele necesare de care aveți nevoie pentru a lucra, astfel încât să nu le căutați în mod constant în partea de sus. Pentru aceasta, pe acest panou (3) trebuie să apăsați butonul cel mai din dreapta "Personalizați bara de instrumente de acces rapid"
.
Veți vedea o listă a tuturor instrumentelor. În această listă puteți marca făcând clic pe butonul din stânga al mouse-ului pe toate instrumentele necesare acele instrumente care sunt în mod constant necesare pentru a lucra. Aceste instrumente sunt localizate pe Bara de instrumente pentru acces rapid.
Partea superioară (1) este meniul principal al programului. Când apăsați fiecare buton, butonul își schimbă fundalul în lumină și fiecare dintre cele corespunzătoare butonului principal al meniului (1) deschide bara de instrumente corespunzătoare din partea (2).
În parte (2), toate instrumentele pentru lucrul cu programul sunt împărțite și grupate în grupuri. Iar în linia de jos a părții (2), se semnează la ce grup aparțin instrumentele. În Fig. în partea (2) se deschide bara de instrumente corespunzătoare meniului - butonul "Acasă".
În Fig. în parte (2) puteți vedea ce grupuri de instrumente puteți lucra în meniul "Acasă". Acestea sunt instrumentele de lucru cu clipboard - pentru instrumentele semnate „tampon pe.“, Unelte pentru lucrul cu tobogan - în cadrul instrumentelor semnate „Slide-uri“, instrumente pentru lucrul cu sub-paragraful (așa cum este textul) - a semnat „Pasajul“, pentru instrumente de desen - semnat "Desen", instrumente pentru editare - semnat "Editare"
Am marcat cu dreptunghiuri roșii instrumentele care sunt necesare pentru începători pentru a crea o expunere de diapozitive.
- "Creare diapozitiv" - creează un diapozitiv nou
- "Layout" - se va deschide un submeniu al mai multor tipuri de machete pentru a selecta aspectul diapozitivului
- "Font" - imediat ce scrieți un cuvânt, trebuie să îl selectați pentru a selecta un font. Ținând apăsat butonul stâng al mouse-ului, urmați cuvântul scris, în jurul cuvântului va fi un fundal albastru. Dacă faceți clic pe colțul din dreptul numelui fontului, puteți selecta fontul dorit din lista care se deschide. Programul este construit astfel încât, de îndată ce introduceți cursorul pe orice font, cuvântul scris de dvs. imediat dobândește o aparență vizuală a acestui font.
Și, de asemenea, următorul este butonul dimensiune font, făcând clic pe care, veți deschide un submeniu de dimensiuni de caractere.
Butonul "Desen" - Puteți introduce una sau mai multe imagini simultan pe diapozitiv, puteți face o inscripție - butonul "Inscripție". De asemenea, în această filă "Inserare", pe diapozitiv este atașat un fișier de muzică sau de sunet - butonul "Sunet".
În fila "Design" există mai multe tipuri pentru proiectarea diapozitivului. Dacă faceți clic pe săgeata din dreapta după ultimul aspect vizibil (săgeata din figură), atunci vor fi deschise încă câteva rânduri de tipuri de design (design) pentru diapozitiv. Puteți selecta oricare, făcând clic pe el cu butonul stâng al mouse-ului sau lăsându-l curat.
Dacă faceți clic pe "Stiluri de fundal", puteți suprapune oricare dintre fundalurile deschise de pe diapozitiv făcând clic pe acesta cu butonul stâng al mouse-ului.
Pe bara de instrumente pentru meniul "Animație" sunt prezentate opțiunile pentru proiectarea tranziției între diapozitive. 6 tipuri sunt deschise. Dacă faceți clic pe săgeata din dreapta după ultimul tip de tranziție (săgeata din figură) se va deschide un alt set de alte tipuri de tranziție între diapozitive.
De asemenea, veți avea nevoie de butonul "Viteză de tranziție", care are 3 opțiuni pentru schimbarea diapozitivelor: "Rapid", "Mediu" și "Slow".
Dacă doriți ca diapozitivele să se înlocuiască una pe cealaltă cu un clic al mouse-ului - lăsați o bifă în dreptul cuvintelor "La apăsare". Dacă doriți ca diapozitivele să se înlocuiască automat, îndepărtați semnul de bifaj de lângă cuvintele "făcând clic" și bifați cuvintele "automat după:", setând timpul pentru modificarea diapozitivului.
De asemenea, pentru acest meniu "Animație" există un buton "Setări animație". Dar acest lucru este pentru utilizatorii mai experimentați pentru a personaliza animația de pe diapozitiv.
Meniu "Slide show"
iSpring gratuit
Camtasia Studio
Panoul de jos al programului
Butonul "Normal" (mod) - Dacă vă aflați în junglă, apelați diferite meniuri și faceți clic pe butoane, rezultatul este că bara de instrumente de sus a fost modificată și doriți să reveniți la vizualizarea inițială în fereastra de prezentare.
Buton "sorter slide" - Apăsând pe acesta se deschide o fereastră cu diapozitivele, în care puteți deplasa diapozitivele cu mouse-ul, aranjând diapozitivele în ordinea în care aveți nevoie.
Butonul "slide show" - duplică aceeași comandă pe panoul superior. Diapozitivele sunt deschise pe tot ecranul la scară completă.
Butonul "Zoom" - Cu ajutorul acestuia puteți mări sau micșora dimensiunea diapozitivului central.
Butonul „pentru a intra în diapozitiv din fereastra curentă“ - Dacă utilizați glisorul crește „Zoom“ sau micșorează dimensiunea centrul diapozitiv, apoi butonul „insera un cadru în fereastra curentă“ va reveni dimensiunea centrului diapozitiv la dimensiunea standard a original (a glisierei centrale, nu imaginile pe ea).
Articole similare
-
Xdevice interlagos lovit (5-a5-fm), navigatori auto, navi punct
-
Crema de fata innisfree crema de masline reala de putere - în cazul în care ați fost înainte)?
Trimiteți-le prietenilor: