Am ales această imagine drăguță. Să adăugăm strălucire la trandafiri.
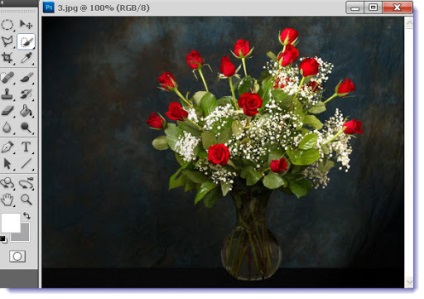
Duplicați stratul prin tragerea stratului cu imaginea originală pe pictograma stratului duplicat.
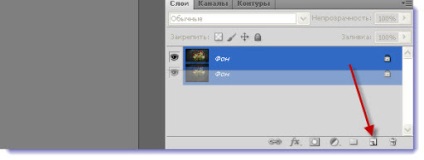

Vom lucra cu stratul superior. Îmbunătățim imaginea noastră cu ajutorul instrumentului "Magnifier".
Găsiți instrumentul "Selecție rapidă" cu un plus și selectați fiecare trandafir pe rând. Dacă s-a alocat undeva extra, atunci luăm același instrument cu un minus și corectăm cu atenție totul.
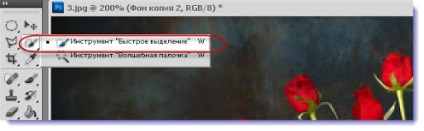
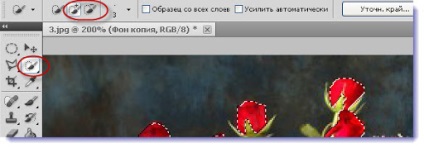

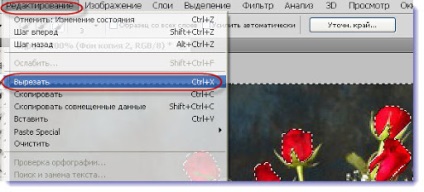
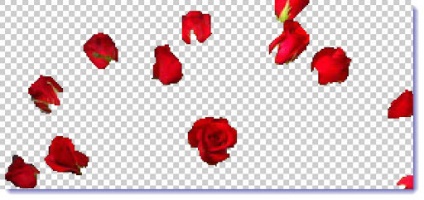
Vom lucra cu un strat cu trandafiri tăiați. Faceți dublu clic pe butonul stâng al mouse-ului (LMB) pe acest strat.

Se deschide tabelul "Stil Layer". unde selectăm opțiunea "Ștanțare".

Și am pus-o așa:
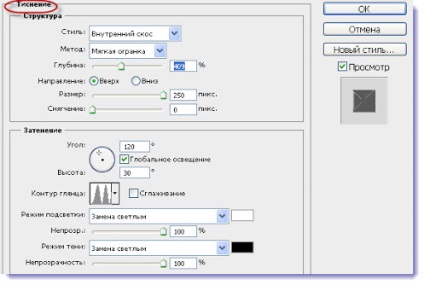
Nu apăsați pe "OK". bifați și selectați "Contur". Am pregătit-o.
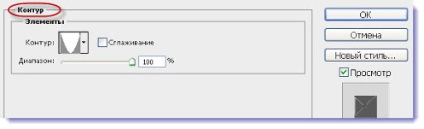
În mod similar, selectați și setați parametrul "Textură". Alegeți modelul potrivit.
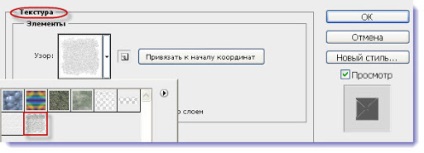
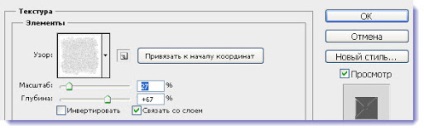
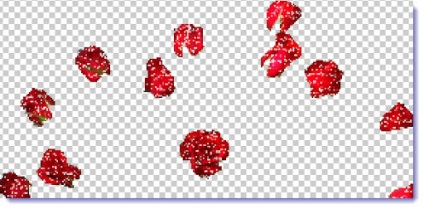
Dacă nu aveți un astfel de model, luați unul dintre acestea, am folosit primul.
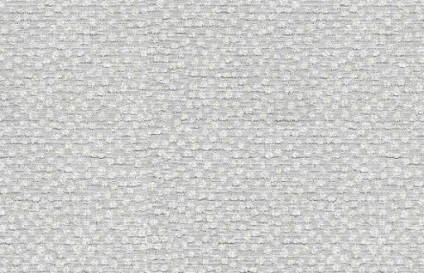
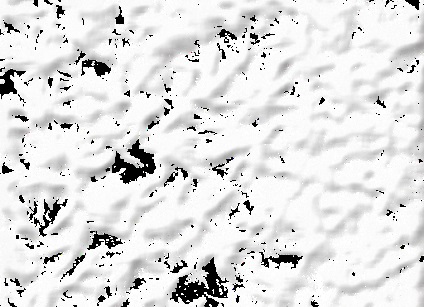
Cum se introduce în Photoshop? Este foarte simplu. Salvați imaginea de pe computer și deschideți-o în Adobe Photoshop. ca orice alt fișier cu care urmau să lucreze. În continuare - meniul "Editare" și "Definiți modelul".
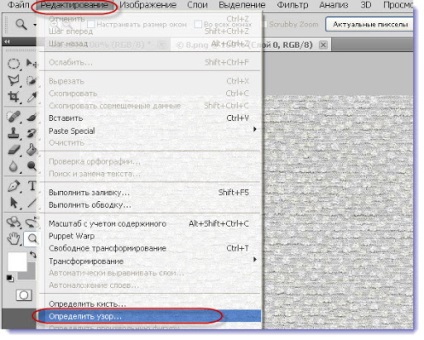
Modelul în sine se va încărca în Photoshop. în fila "Modele". Astfel, puteți să creați propriile tipare și texturi, dar vom vorbi despre asta în următoarea lecție.
Să facem o copie a stratului cu trandafirii care rezultă și să mutați câteva paiete. Pentru a face acest lucru, faceți stratul superior activ și faceți dublu clic pe efectul "Stamping". Vom deschide din nou tabelul „Layer Style“. dar nu avem nevoie de ea, nu vom produce nici o setare, dar pe imagine, pe desktop, cursorul schimbă paietele ușor în lateral, câțiva pixeli.
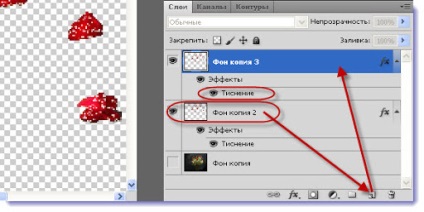
Nu puteți face una, ci mai multe astfel de straturi cu o copie și în fiecare strat pentru a face o procedură similară.
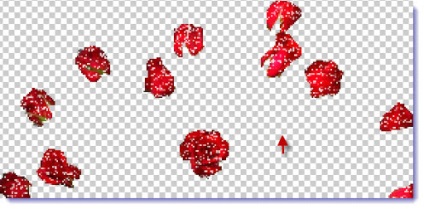
Acum, că numărul de imagini este suficient pentru scurtmetrajul său în imagine, am stabilit pentru a crea animație: „Window“ => „Animație“.
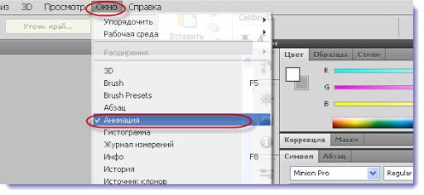
În partea de jos a desktopului apare o bandă pentru imaginile cadru cu un singur cadru, acesta afișează starea actuală a straturilor în acest moment. Îl ștergem, decidem ce cadre să inserăm în banda de animație.
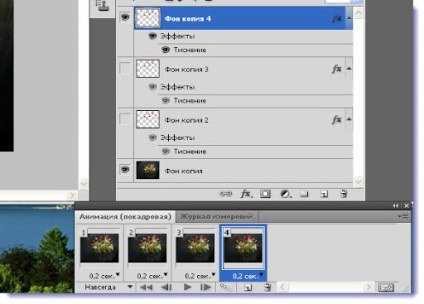
Acum, lăsați stratul de fundal și unul dintre straturi cu sclipici vizibile și faceți clic pe butonul de creare a noului strat (cadru). A apărut un nou strat cu datele curente.
Următorul pas este să lăsați din nou stratul de fundal și următorul strat de sclipici din nou și să adăugați din nou acest nou strat.
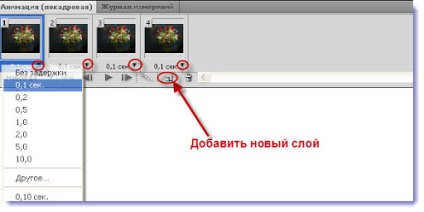
Astfel, nu orice animație - straturi mai întâi create, atunci ele la rândul lor, sunt adăugate ca un strat nou in fereastra pentru crearea de animație.
Reglați timpul de întârziere al fiecărui cadru.
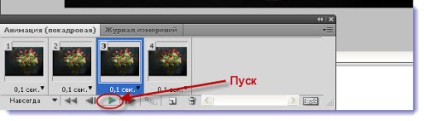
Verificăm că am reușit. Pentru a face acest lucru, rulați animația. care vine la viață pe desktop-ul nostru, iar în fereastra de animație, cadrul albastru se mișcă dintr-un cadru în altul.
Dacă ceva nu funcționează pentru dvs., puteți întotdeauna să vă întoarceți și să o schimbați. Am șters un cadru, am simțit că ar fi mai bine.
Animația este pregătită. Trandafirii au venit la viață, am creat un efect spumante.
Trebuie să salvați animația în format GIF. "Fișier" => "Salvare pentru Web și dispozitive ..." (Alt + Shift + Ctrl + S).
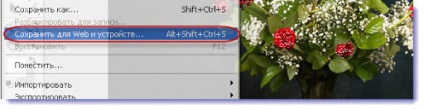
Urmăriți, pentru a deschide fereastra, în "Format de optimizare a fișierelor". a stat format GIF. apoi faceți clic pe butonul "Salvați".
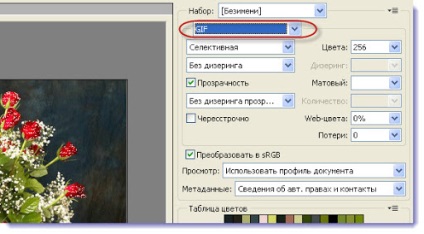
Vă doresc mult noroc în a face lecția.
Articole similare
-
Publicarea în pisici de păpădie), artistul Alexander Zotov, "starea de spirit a comunității"
-
Evenimentul respirației inaudibile de toamnă, comunitatea "bancul purtător al sufletului tău"
Trimiteți-le prietenilor: