Resursele lecției:
Caracteristicile umbrelor lungi
Există două caracteristici principale ale umbrelor lungi:
- Fiecare obiect de design ar trebui să aibă o umbră plană bidimensională, care este de 2,5 ori mai mare decât diagonala obiectului.
- Umbra ar trebui turnată într-un unghi de 45 de grade.
Culoarea umbrei poate fi diferită în funcție de culoarea de fundal și chiar și treptat se estompează în timp ce vă depărtați de obiect. Pentru a îmbunătăți umbra, orice poate fi făcut și depinde de tine să hotărâți care va fi rezultatul final.
1. Crearea unui obiect
Creați un document nou în Photoshop (Ctrl + N) cu dimensiunea de 750x750 pixeli și umpleți stratul de fundal cu culoarea # cf3f30.
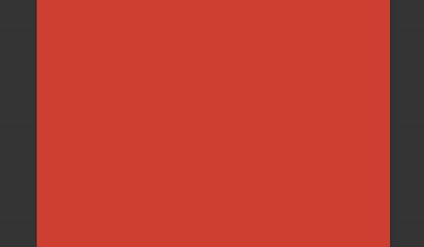
Selectați Instrumentul rotunjit dreptunghi (U), reglați-l așa cum este prezentat în captura de ecran și creați o formă pătrată cu dimensiunea de 450x450 pixeli.
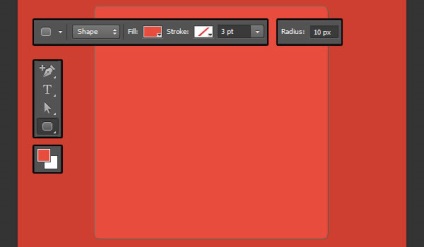
Utilizați instrumentul de tip orizontal (T) pentru a scrie două linii de text utilizând un font diferit.
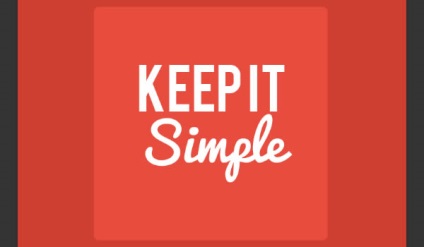
Deschideți panoul Caracter (Fereastră → Caracter) și ajustați fontul așa cum se arată în captura de ecran.
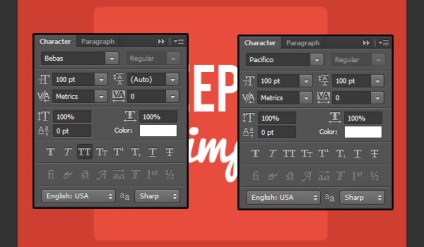
Selectați toate cele trei straturi, selectați Instrumentul de mutare (V) și faceți clic pe butonul Aliniere centru orizontal din panoul superior.
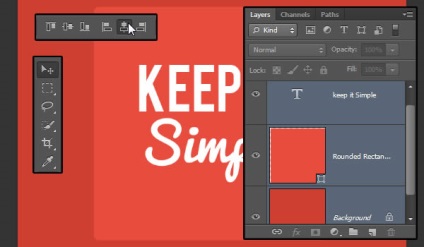
2. Crearea umbrelor lungi folosind forme vectoriale
Selectați instrumentul Rectangle (U) și creați un pătrat negru care acoperă aproape întreaga pânză. Acest pătrat ar trebui să fie chiar deasupra stratului de fundal.
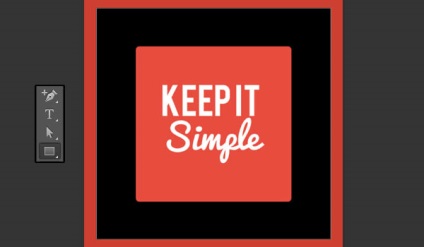
Activați modul Free Transform (Ctrl + T), țineți apăsată tasta Shift și rotiți pătratul negru cu 45 de grade.
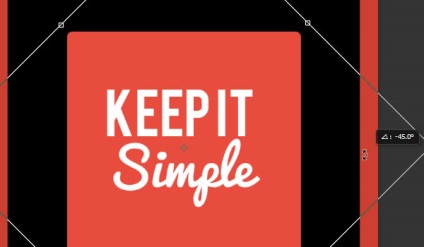
Schimbați lățimea pătratului negru astfel încât laturile sale să treacă prin colțurile pătratului roșu.
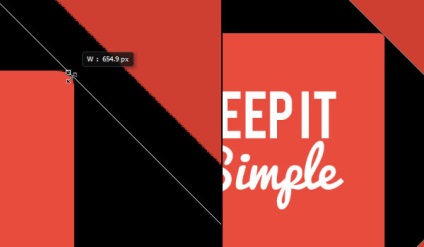
Mutați pătratul negru astfel încât partea lui să devină diagonală a pătratului roșu.
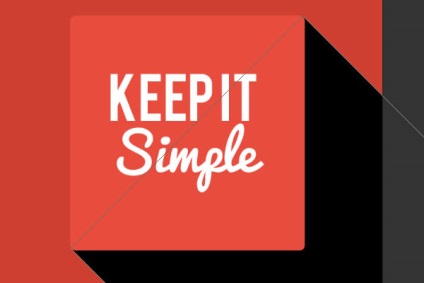
Reduceți umplerea cutiei negre la 0%.

Pentru stratul pătrat, aplicați stilul Overlay Gradient prin intermediul pictogramei fx din partea de jos a panoului de straturi.
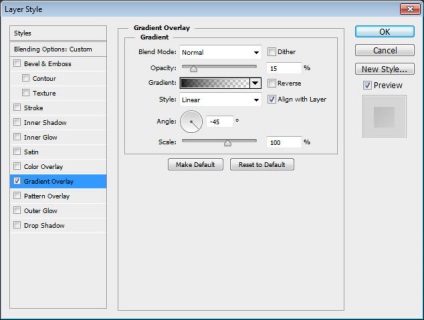
Acesta este cel mai simplu mod de a crea o astfel de umbră.

3. Creați umbre lungi cu instrumentul Pen
Utilizarea instrumentului Pen (P) pentru a crea umbre poate părea ca cel mai dificil, dar cu acesta veți avea mult mai mult control asupra formei umbrei.
Creați un nou strat (Ctrl + Shift + Alt + N) sub text și un dreptunghi roșu. Selectați instrumentul Pen (P).
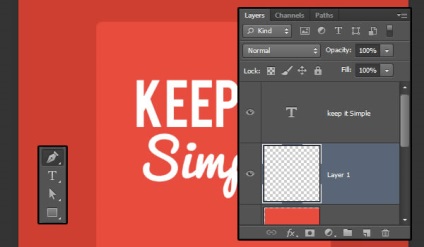
Mai întâi trebuie să scoatem ghidurile. Activați riglele (Ctrl + R) și trageți ghidajul de-a lungul marginii superioare a literelor.
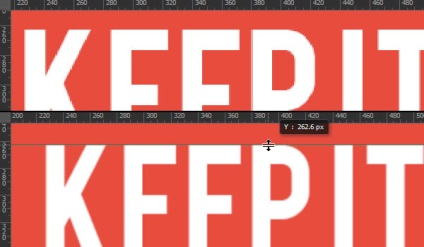
În fiecare colț al literelor și între litere, adăugați un punct de ancorare.
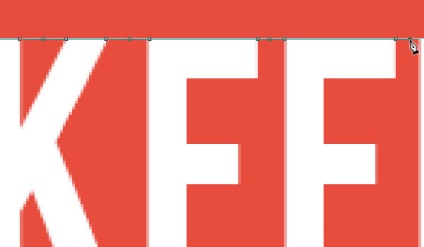
Desenați forma neagră, așa cum se arată în captura de ecran. Ar trebui să acopere colțul din dreapta jos al pătratului roșu.
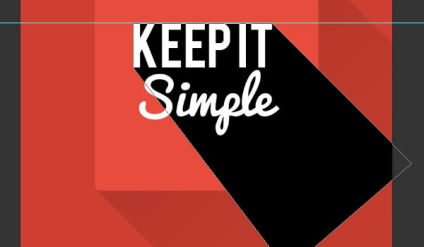
Selectați Instrumentul de selecție directă (A), țineți apăsată tasta Shift și faceți clic pe punctele de ancorare pe care le-ați adăugat între litere.
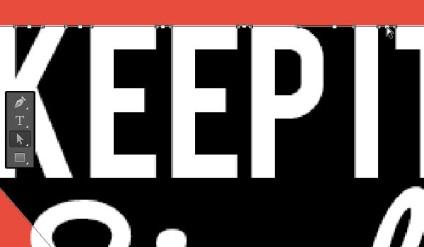
Selectați Instrumentul de mutare (V) și plasați punctele selectate cu câțiva pixeli în jos (utilizați tasta săgeată în jos). Apoi, deplasați punctele spre dreapta pentru a obține rezultatul, ca în cea de-a doua captură de ecran de mai jos.
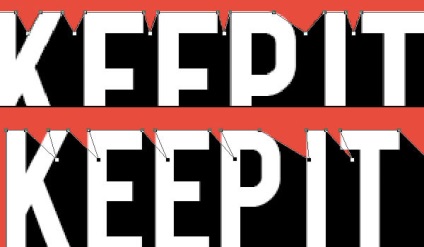
Utilizați Instrumentul de selecție directă (A) pentru a muta anumite puncte pentru a elimina golurile sau a schimba unghiul.
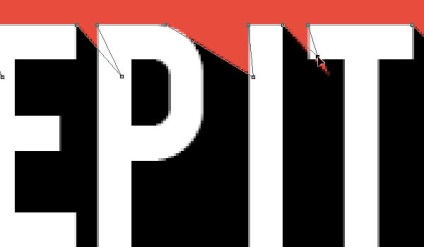
Toate liniile de umbră ar trebui să fie paralele cât mai mult posibil. Utilizați instrumentul Linie (U) pentru a determina unghiul exact. Creați o linie, rotiți-o în modul Transformare liberă (Ctrl + T) și atașați fiecărei litere pentru a ști unde să mutați punctul de ancorare.
Această metodă durează mult, dar cu aceasta puteți modifica cu mai multă precizie forma umbrei.
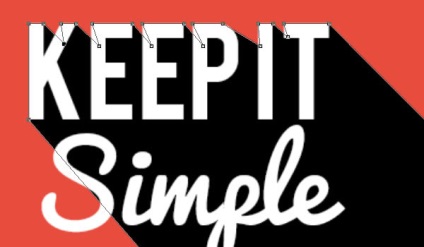
Odată ce forma umbrei este desenată, aplicați stilul de suprapunere Gradient cu acei parametri ca la pasul 2.6.

Pentru a șterge o parte din umbra care se află în afara pătratului roșu, faceți clic dreapta pe stratul de umbră și selectați Creare mască de tăiere.
Sfat: pentru a crea o umbră pentru a doua linie de text, selectați Pen Tool (P), în bara de opțiuni, selectați Modul combinare forme pentru a adăuga o nouă umbră la cea deja creată.
Dacă utilizați versiunea CS6, puteți să creați o umbră pe un strat separat și apoi să le îmbinați (Ctrl + E). Acesta este exact modul în care o vom folosi. Acesta descrie mai clar procesul de creare a unei umbre pentru text cu înălțimi diferite ale literelor.
Dacă creați două umbre pe diferite straturi, puteți obține o versiune puțin diferită, nu mai puțin interesantă, a umbrei lungi. Cum va arăta, veți vedea la pasul 4.8.
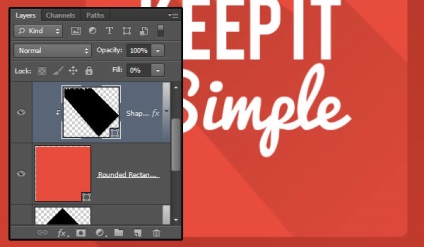
Dacă decideți să creați o umbră pe un strat, atunci trebuie să adăugați puncte de ancorare în acele locuri în care cele două umbre nu se intersectează. Dar vom crea oa doua umbră pe un strat separat.
Deoarece fontul celei de-a doua linii are margini netezite, trebuie să adăugăm doar un punct de ancorare în partea de sus a fiecărei litere și între litere. Liniile acestei umbre ar trebui să fie paralele cu marginile primei umbre.
Forma umbrei va fi mai complexă decât în primul caz. De exemplu, secțiunea din partea de jos a literei S. Atunci când aranjați punctele de ancorare, trebuie să vă concentrați pe direcția umbrei.
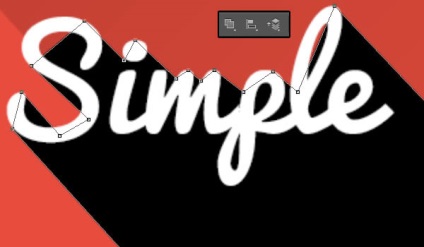
Selectați instrumentul Add Anchor Point și adăugați punctul de ancorare în locul în care doriți să completați spațiul gol. În acest caz, este litera S.
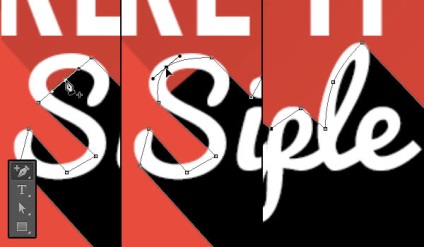
Aplicați stilul de acoperire cu gradienți în forma desenată și creați o mască de tăiere pentru strat (Ctrl + Alt + G).
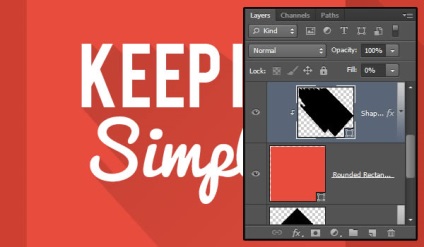
Acesta a fost primul mod, necesitând acuratețe și atenție la detalii. Rezultatul a fost plat.
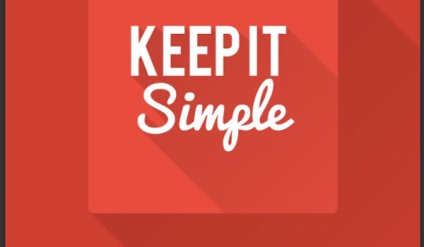
Puteți crea o umbră mai voluminoasă, cu un gradient. În setările stilului Overlay Overlay, trebuie să modificați parametrul Scale.
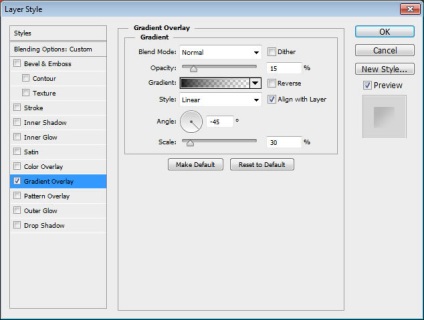
Acum, este clar că umbra se dizolvă fără probleme.
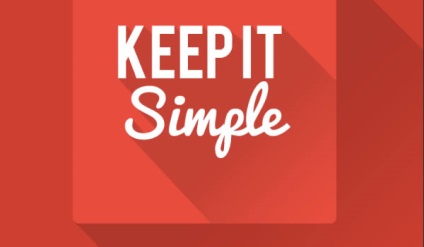
Mutați umbra pe pânză.
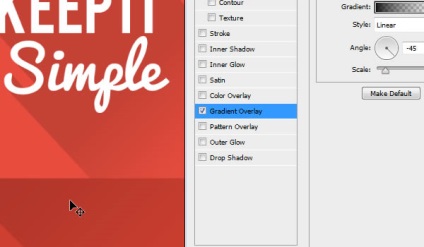
Opțiunile Opacitate și Scală afectează modul în care va arăta umbra. Dacă doriți să fiți inundați uniform, utilizați stilul Color Overlay.

4. Crearea de umbre lungi prin duplicare și schimbare
Aceasta este o modalitate foarte simplă de a obține o umbră la un unghi de 45 de grade.
Creați o copie a stratului de text (Ctrl + J) și fixați-o sub original.
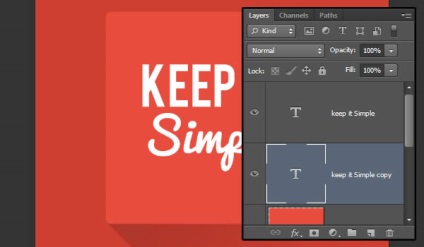
Modificați culoarea stratului de text de jos în negru.

Activați modul Free Transform (Ctrl + T). Deplasați copia 1 pixel în jos și la dreapta. Apăsați Enter pentru a aplica modificările.

Apăsați Ctrl + Shift + Alt + T pentru a repeta ultima transformare. Trebuie să continuați să apăsați aceste taste până când veți obține o umbră destul de lungă.
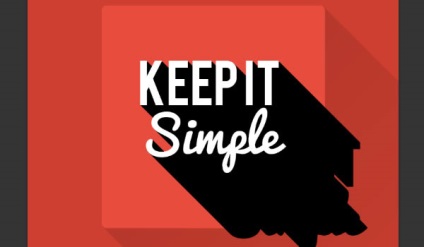
Combinați toate copiile pe un singur strat (Ctrl + E).
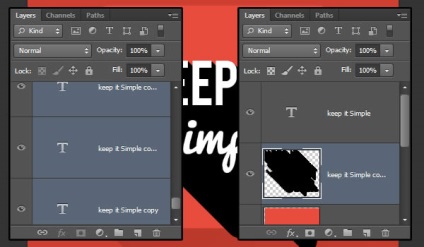
Aplicați stilul Suprapunere cu gradienți la setările de la pasul 2.6.

Creați o mască de tăiere (Ctrl + Alt + G).
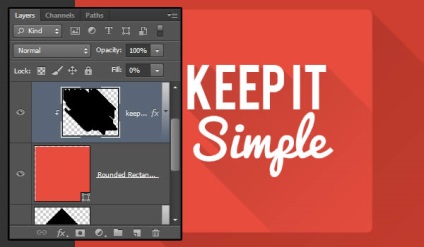
Dacă ați scris cuvinte pe straturi separate, atunci ar trebui să faceți totul pentru fiecare strat separat. Iată cum ar arăta:
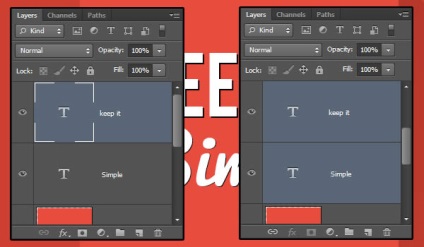
Modificați culoarea stratului inferior pe negru și mutați-o.

Creați mai multe copii, fiecare dintre care trebuie să vă mutați, și îmbinați-le pe toate într-un singur strat.
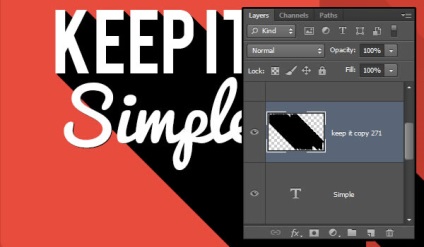
Repetați procesul pentru a doua linie.
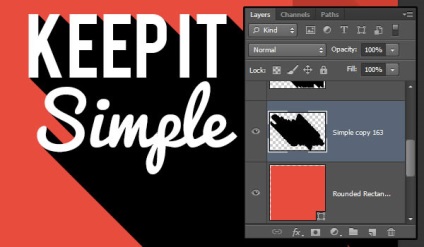
Pentru fiecare umbră, aplicați un stil de gradient și creați o mască de tăiere.
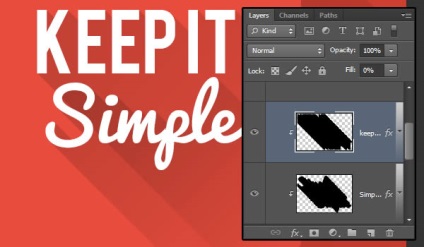
Ambele umbre pot deveni decolorate.

5. Crearea umbrelor lungi cu un instrument 3D
O altă cale rapidă, prin care puteți schimba umbra oricând.
Selectați stratul de text și accesați meniul 3D → New 3D Extrusion din meniul Layer selectat. Stratul de text va fi convertit într-un strat 3D.
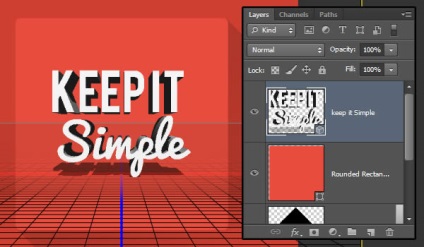
Pentru a edita un strat 3D, aveți nevoie de două panouri: 3D și Proprietăți. Dacă acestea nu se deschid automat, le veți găsi în meniul Fereastră. Panoul 3D conține toate elementele scenei, panoul Proprietăți conține proprietățile elementelor selectate.
Selectați Vizualizare curentă și selectați Vedere de sus din panoul Proprietăți.
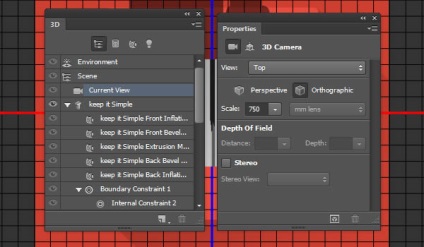
Selectați textul și accesați fila Coordonate. Modificați unghiul de-a lungul axei X cu 90 de grade, astfel încât partea din față a textului să fie orientată în sus.
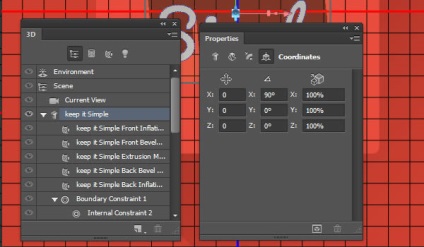
În panoul cu proprietăți, selectați fila Mesh și schimbați parametrul Extrusion Depth. Ideea este de a crea o extrudare lungă care va deveni o umbră atunci când direcționăm lumina la un anumit unghi. În funcție de text și de direcția luminii, valoarea acestui parametru se va schimba. De obicei, valorile de la 200 la 300 sunt suficiente.
Este foarte important să aterizați obiectul scena la sol (3D → Snap Object to Ground Plane). Acest lucru trebuie făcut de fiecare dată când schimbați parametrul Adâncime de extrudare. În caz contrar, obiectul se va prelungi prin planul de bază și nu veți vedea modificări.
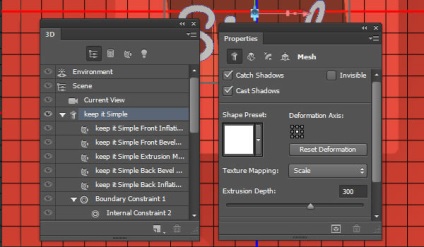
Dacă trebuie să măriți sau să micșorați dimensiunea, faceți acest lucru cu poziția camerei. Selectați Vizualizare curentă în panoul 3D, selectați Instrumentul de mutare și pe panoul superior activați modul Scale 3D Object. Faceți clic pe scena și micșorați cursorul dacă doriți să măriți textul sau ridicați cursorul dacă doriți să reduceți textul.
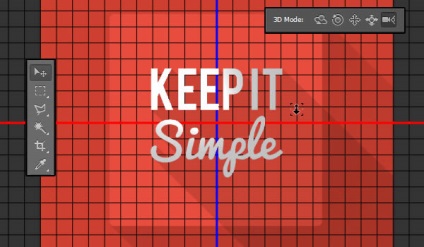
Odată ce ați decis dimensiunea, selectați Infinite Light 1 din panoul 3D și schimbați unghiul de-a lungul axei Y din panoul proprietăți din fila Coordonate.
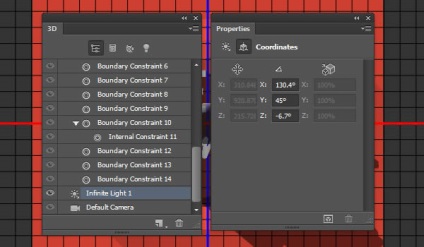
Cu Instrumentul de mutare, puteți schimba direcția luminii direct pe scenă.
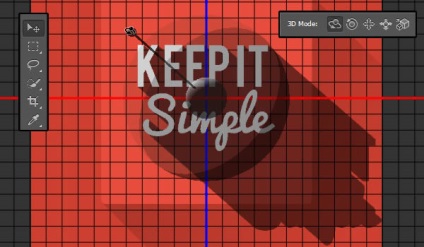
Pentru a returna textul la culoarea albă originală, trebuie să schimbați materialul de inflație din față. Reglați totul așa cum se arată în captura de ecran.
După aceasta, puteți pune scena pe redarea pentru a vedea cum va arăta. Poate că trebuie să modificați câțiva parametri. De exemplu, dacă culoarea textului este prea întunecată, creșteți parametrul Shine la 100%.
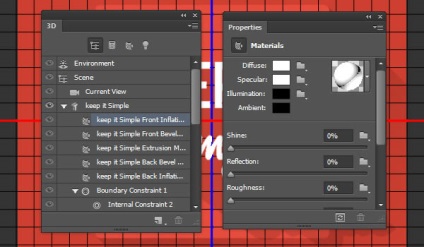
Când ați terminat cu materialele, mergeți la scenă (Mediu). În panoul de proprietăți, aveți nevoie de secțiunea Planul de bază. Modificați opacitatea umbrei la discreția dvs. Am stabilit-o la 14%
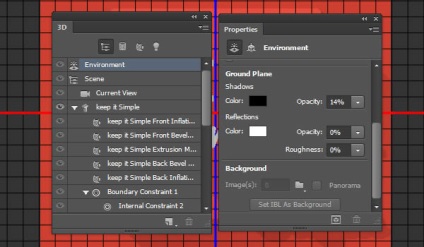
Accesați meniul 3D → Render pentru a vizualiza complet scena.

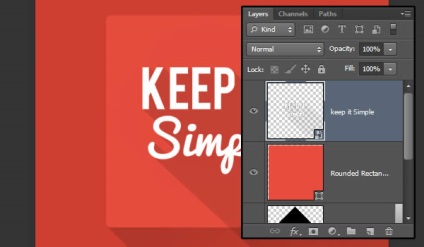
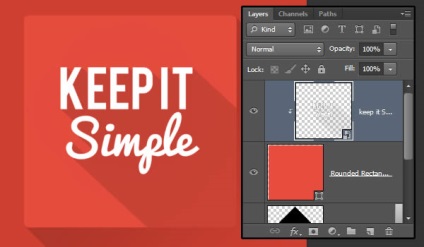
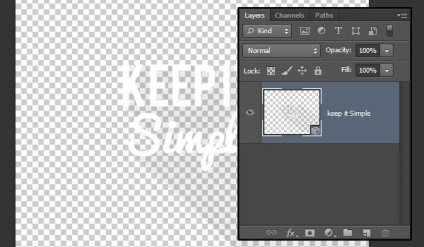
În documentul deschis, selectați grila 3D (obiectul în sine) și faceți clic pe butonul Editați sursă din panoul proprietăților.
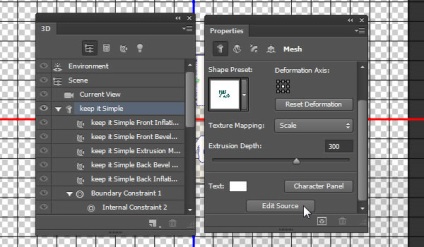
Veți deschide un alt document, care va conține stratul original de text. Aici puteți schimba textul, fontul, mărimea, etc. Dar culoarea textului ar trebui schimbată în panoul 3D. După orice modificare, documentele trebuie salvate (Ctrl + S) și închise.
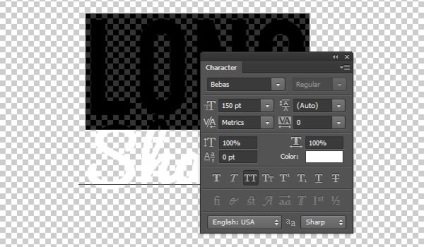
Când reveniți la documentul cu obiect 3D, toate modificările vor fi aplicate automat. Pentru a schimba culoarea, utilizați parametrul Diffuse. După aceea, configurați Shine.
Puneți scena în redare, salvați documentul și închideți-l.
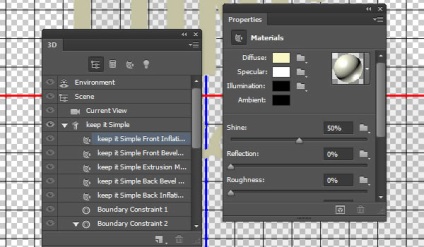
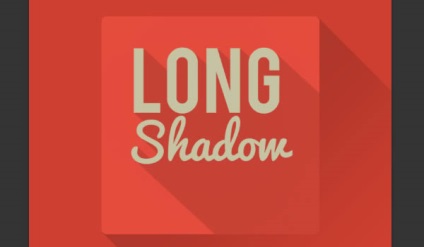
Felicitări! Am terminat
V-a fost prezentat mai multe moduri de a crea umbre lungi. Prima metodă se bazează pe folosirea formelor de vectori, cea de-a doua - pe desen cu Pen Tool, a treia - pe dublarea straturilor și schimbare, iar în final am studiat puțin capabilitățile 3D din Photoshop. Sperăm să vă bucurați de lecție și vă va ajuta în munca dumneavoastră.

Trimiteți-le prietenilor: