Deci, programul celei mai recente versiuni poate fi descărcat gratuit aici. pe site-ul oficial. Vă sfătuiesc să descărcați versiunea Portable - nu necesită instalare, trebuie doar să descărcați arhiva (6 MB total), să o despachetați în orice folder și să rulați fișierul FSViewer.exe (cu pictograma portocalie sub formă de ochi). Descărcați, despachetați, rulați.
Dacă programul este lansat imediat în versiunea în limba engleză, accesați meniul - "Setări" - "Limbi", iar din listă selectați rusă - rusă. După aceea, programul trebuie să fie închis și repornit. Acum va fi în limba rusă.
În partea stângă puteți naviga prin lista de directoare. Găsim un dosar cu fotografia dorită, pe care o vom optimiza. În zona mare dreaptă, conținutul dosarului apare sub formă de miniaturi. Găsiți fotografia dorită și faceți clic pe ea de două ori. După aceasta, fotografia va fi extinsă la ecranul complet sau la dimensiunea originală. Dacă faceți acest lucru pentru prima dată, veți vedea o fereastră suplimentară, unde dezvoltatorii raportează disponibilitatea mai multor instrumente. Acest mesaj apare o singură dată.

Voi exemplifica o fotografie a fiicei mele, asta cu o cameră foto. Dimensiunea fișierului este de 3,19 MB, dimensiunea fotografiei este de 3072 × 2304 pixeli. Este clar că o astfel de fotografie uriașă pe blog nu ar trebui inserată - trebuie redusă atât în dimensiune cât și în volum. Să vedem ce se întâmplă după procesarea în FastStone Image Viewer.
Deschideți fotografia din program pe tot ecranul cu un dublu clic, așa cum sa menționat deja mai sus. Și acum voi descrie în detaliu, în pași.
1) În primul rând, vreau să creez locuri suplimentare pe fotografii - din dreapta și din stânga, poate mai sus și de jos. Pentru a face acest lucru în modul ecran complet, deplasați săgeata mouse-ului spre marginea din stânga a ecranului. Apare aici este un panou în care selectăm elementul "Trim"
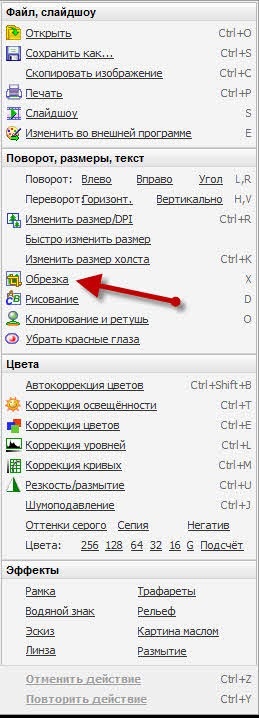
2) În fereastra afișată, veți vedea întreaga fotografie într-o formă redusă. Faceți clic pe mouse-ul din colțul din stânga sus al zonei de decupare și trageți-l în colțul din dreapta jos. Zona care rămâne va fi evidențiată. Această zonă poate fi mutată și cadrul însuși poate fi întins așa cum doriți. Se pare ca asta, cred ca nu este nimic complicat aici (click pe imagine pentru a mari):

Mai jos puteți vedea dimensiunea zonei selectate în pixeli. Mai jos puteți alege unul dintre dimensiunile standard. Când selectați zona dorită, faceți clic pe butonul "Trim".
3) Dacă nu trebuie să faceți altceva, puteți continua imediat să salvați rezultatul. Dar vom reduce dimensiunea fotografiei, deoarece după tăiere este încă prea mare. Din nou, deplasați mouse-ul spre stânga și selectați instrumentul "Redimensionare"
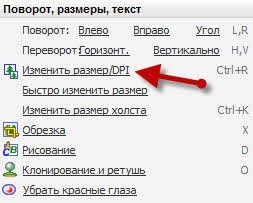
4) Introduceți dimensiunea dorită în fereastra care apare. Am nevoie de o imagine de cel mult 650 de pixeli - o "ieșire" mai extinsă dincolo de limitele coloanei, așa că am pus 650 în câmpul "lățime", altitudinea se schimbă. Puteți indica procentul - 50% înseamnă o reducere a imaginii la jumătate, 25% - de patru ori ... În general, am pus dimensiunile necesare aici și apăsăm pe "OK"
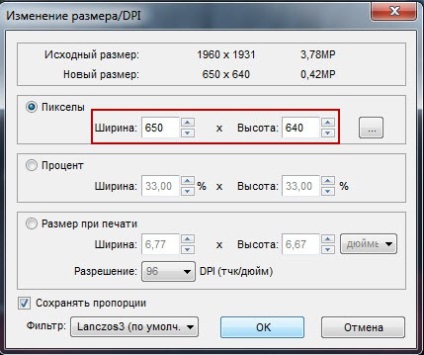
5) Acum puteți salva rezultatul. Și din nou, deplasăm mouse-ul spre marginea din stânga a ecranului și selectăm elementul "Salvare ca ..."
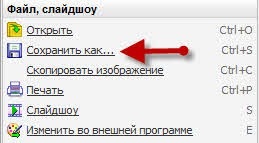
6) Va apărea o fereastră standard standard în care trebuie să selectați folderul și numele fișierului pentru salvare. Aici puteți apăsa butonul "Salvați", dar dorim să jucăm cu optimizarea și o puteți face aici. Prin urmare, în loc de "Salvare", apăsați butonul "Opțiuni". Acest lucru nu era în program, despre care am scris mai devreme. Uită-te la captura de ecran:
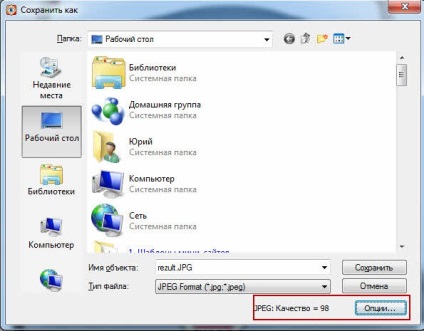
7) Fereastra de optimizare oferă multe oportunități. Cel mai important lucru aici este calitatea imaginii. Valoarea prestabilită este de 98%, iar dacă o păstrez ca atare, atunci fotografia mea va cântări aproximativ 140 kb. Se pare un pic, dar vedeți ce se întâmplă dacă pun 75% (imaginea poate fi mărită):
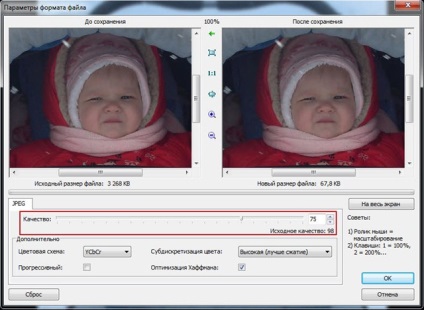
Rezultatul este un fișier de numai 67,8 KB. În acest caz, diferența este neobservată. Comparativ cu fotografia originală, compresia este de 48 de ori mai mare! Poți pune și 70%, apoi fișierul va deveni și mai mic, dar pentru fotografii este mai bine să nu folosești calitatea mai mică de 70-75%, distorsiunile devin vizibile. Dar dacă imaginea este mai mult sau mai puțin monotonă, atunci poate scădea foarte mult în volum fără a pierde calitatea - aceasta este o caracteristică a formatului JPG. În plus, veți vedea câmpul "Schema culorilor", unde puteți, de asemenea, să "jucați". În general, valoarea afișată în imagine oferă cea mai mică dimensiune, dar există posibilitatea de a alege o imagine alb-negru. Deci, cu un singur click de mouse, puteți transforma pur și simplu o imagine color în alb-negru, fișierul căruia va fi mult mai mic. Prin rotirea roții mouse-ului pe imagine, puteți să măriți și micșorați și să mutați imaginea în fereastră cu mouse-ul pentru a estima calitatea - pentru a arăta mai bine în acele locuri unde există mai multe tranziții de culoare, este mai probabil să vedeți distorsiuni.
Asta e tot, apăsăm butonul "Ok" și salvăm rezultatul. De fapt, nu am redus semnificativ fotografia, făcând o lățime de 650 de pixeli - aceasta este lățimea maximă a coloanei mele pentru un articol. Astfel de ilustrații mari, de exemplu, folosesc rar, prefer o dimensiune de 450 de pixeli și cu această lățime dimensiunea fișierului va fi de numai 51,8 KB (am verificat). Volumul unei fotografii într-un post, volumul de aproximativ 50 KB - este foarte bun.
Trimiteți-le prietenilor: