Introducere.
Acordurile adoptate în această carte.
PARTEA I. Bazele fuziunii digitale.
1.Manage Digital Fusion.
Digital Fusion este un program de compoziție creat de EYEON SOFTWARE INC. pentru sistemul de operare Windows. Aceasta este cea mai rapidă și cea mai puternică aplicație de compunere disponibilă pentru Windows. Varietatea nelimitată de metode pe care le pot folosi instrumentele este combinată cu o abordare orientată pe obiecte, ceea ce face ca acest pachet să poată efectua orice lucrare de compoziție serioasă.
Iată câteva caracteristici ale Digital Fusion:
Acestea sunt cele mai importante caracteristici ale programului, pe care puteți obține o idee generală despre acesta, dacă înainte de acel moment nu ați întâlnit Digital Fusion. Folosind cartea "Digital Fusion" veți studia programul Digital Fusion cu explicații scurte și zeci de exemple. În plus, pentru a ajuta la lucrul cu o interfață nouă ("paranoidă :-)), cartea oferă un număr mare de ilustrații.
Acordurile adoptate în această carte.
1. Managementul fuziunii digitale.
1.1. Spațiul de lucru.
Zona de lucru în Digital Fusion este împărțită în trei părți. Cele două zone de afișare se află în partea de sus a ecranului. În partea inferioară și în partea stângă sunt zonele de lucru, iar în partea dreaptă zonele de gestionare.

Fig. 1.1. Fereastra Digital Fusion.
Fig. 1.2. Spațiul de lucru Digital Fusion.
Zonele sunt separate prin dungi gri. Acestea sunt separatoare de benzi. Așezați indicatorul mouse-ului peste bara, în acest moment pointerul se modifică la pictograma de mișcare a benzii. Trageți-și dați dividerele pentru a modifica dimensiunile spațiilor de lucru.
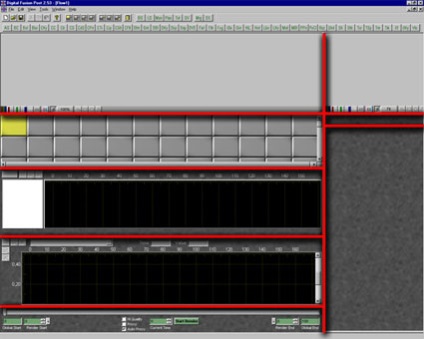
Fig. 1.3. Locația separatoarelor.
1.2. Reorganizarea spațiului de lucru.
Utilizând panoul de selecție a vizualizării, puteți reorganiza rapid spațiul de lucru. Este implicit sub bara principală, dar poate fi localizată oriunde pe ecran. Diferite pictograme cu zone evidențiate schimbă vederile sau maximizează zonele din spațiul accesibil.
Fig. 1.4. Bara de selectare a vederilor.
Aceste operațiuni pot fi de asemenea efectuate cu ajutorul tastelor F5 - F11. Consultați și "Comenzi rapide de la tastatură". Dacă este necesar, aspectul elementelor de interfață poate fi salvat ca implicit, pentru o lucrare ulterioară. Pentru aceasta, utilizați File> Preferences> Layout. Aspectul interfeței instalate în mod implicit poate fi modificat după cum doriți.
1.3. Afișați imaginile.
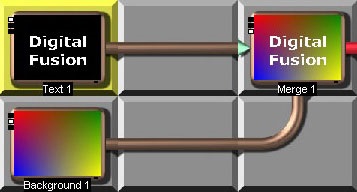
Fig. 1.5. Fragment al fluxului.
1.3.1 Meniul de context al afișajului.
Faceți clic dreapta în zona ecranului mare și mic pe care îl puteți apela meniul contextual, care conține o listă de opțiuni pentru mărire, afișarea diferitelor canale de culoare, ghidurile de plasare a titlurilor etc.
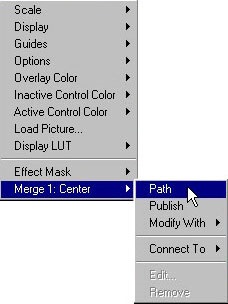
Fig. 1.6. Meniul contextual al afișajului
1.3.2. O bandă de instrumente de afișare.
Fig. 1.7. O bandă de instrumente de afișare.
Curbele selectate oferă o modalitate puternică și flexibilă pentru a crea, invertit, salvați și încărcați privi în sus curbe de masă, folosind o interfață instrumente similare Color Corrector (culoare corectorului). LUT poate fi găsit în instrumentele Loader și Saver din fila LUT. Acest lucru permite imaginea pentru a descărca modificările aduse Digital Fusion, precum și după Digital Fusion, în timpul înregistrării. De obicei, imaginea logaritmice făcut încărcare liniară și afișează logaritmice folosind curbele răsturnate.
Fiecare afișaj din Digital Fusion are propriul LUT. Pentru a accesa - faceți clic dreapta pe zona de afișare și selectați Afișare LUT (afișare LUT) din meniul contextual. Un submeniu cu opțiunile Încărcare, Salvare și Editare.
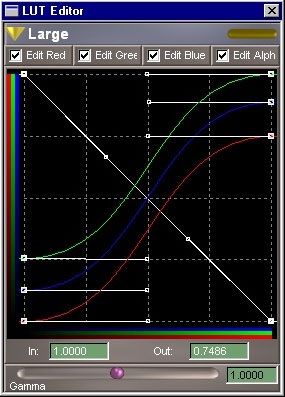
Canalele de culoare sunt blocuri de marcare.
LUT implicit funcționează pe canalele R G B A. Pentru a edita anumite canale, trebuie să marcați blocurile corespunzătoare ale canalelor de interes.
Fereastra spline.
Acesta este locul pentru editarea splinelor LUT, pentru modificarea culorilor imaginii. Faceți clic pe stânga undeva pe spline - adaugă un punct. Tragerea unui punct modifică forma splinei. Pentru a ajusta splinea, puteți folosi mânerele bezier. Pentru a selecta un grup de puncte, faceți clic pe butonul stâng al mouse-ului și trageți blocul de ejecție în mai multe puncte. Dacă faceți clic dreapta în fereastra spline veți afișa un meniu de comenzi rapide cu opțiuni pentru ajustarea splinei.
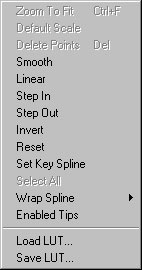
Fig. 1.9. Meniul de context al ferestrei spline.
1.5. Element Library System (Bin).
Sistemul Bin Digital Fusion vă permite să adăugați vizual, să selectați și să ștergeți elemente din proiect.
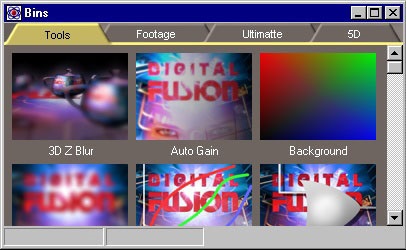
Fig. 1.10. Sistem de biblioteci de tăvi (Bin).
Puteți organiza clipuri, unelte și module suplimentare la discreția dvs., la fel de convenabil pentru lucru.
1.5.1. Fereastra bibliotecii (Bin).
Puteți apela fereastra bibliotecii făcând clic pe butonul Bins din bara de instrumente. De asemenea, puteți selecta Bins din meniul Fișier principal sau apăsați CTRL + B. Oricare dintre aceste operații va apela fereastra Bins. Aceasta este o fereastră neatinsă care poate fi localizată oriunde pe ecran, iar dimensiunea acesteia poate fi de asemenea schimbată. Dimensiunea modificată este reținută chiar și atunci când iese din Digital Fusion.
1.5.2. Meniul de context al bibliotecii (Bin).
Când porniți pentru prima dată sistemul de bibliotecă de elemente, unele marcaje sunt create în mod implicit. Fila Instrumente conține toate instrumentele Digital Fusion. Se adaugă file suplimentare dacă sunt instalate module suplimentare. Există două meniuri de context asociate cu biblioteca de elemente. Faceți clic cu butonul din dreapta pe fila pentru a accesa meniul contextual pentru filele bibliotecii. Este folosit pentru a adăuga, șterge sau redenumi marcajele. Rețineți că, pe măsură ce adăugați marcajele, acestea scad în dimensiune.
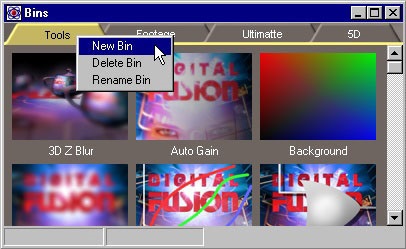
Fig. 1.11. Meniul de context al marcajelor de bibliotecă.
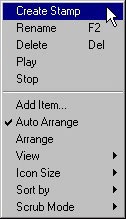
Fig. 1.12. Meniul de context al elementelor bibliotecii.
1.5.3. Adăugarea de instrumente, clipuri și ștampile.
1.6. Bara de instrumente.
Fig. 1.13. O bandă de instrumente.
Panoul sau bara de instrumente este amplasată de-a lungul vârfului ecranului. Poziționarea indicatorului peste funcția de pe bara de instrumente face ca numele complet și scurta descriere a funcției sculei să fie afișate în bara de stare din partea inferioară a ecranului. Prin traversarea marginii barei de instrumente, puteți să-i schimbați poziția în fereastră (orizontală din stânga și din dreapta sau din verticală în partea de sus și de jos).
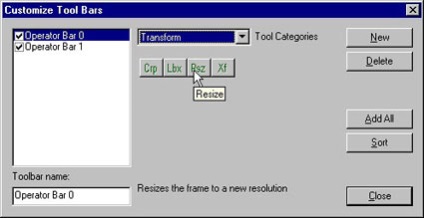
Fig. 1.14. Fereastra de dialog Personalizați bara de instrumente.
Pentru a schimba sau a adăuga funcții în banda, selectați bara de personalizări din meniul principal din fereastra de vizualizare din partea de sus a interfeței. Când este deschisă caseta de dialog Personalizați bara de instrumente, elementele barei de instrumente pot fi șterse sau eliminate din ele. Pictogramele de instrumente pot fi trase la locația dorită. Ele pot fi lipite în partea dreaptă a marcajului de inserție vizibil. Utilizând caseta de dialog, puteți adăuga sau elimina o bară de instrumente sau puteți schimba vizibilitatea acesteia. Dacă este necesar, puteți adăuga elemente în bara de instrumente. Orice element nerecunoscut va apărea cu un semn de întrebare (?) În roșu. Aceasta se poate datora cerințelor de înregistrare sau incompatibilității. În mod prestabilit, bara de instrumente afișează toate elementele disponibile în Digital Fusion. Pe măsură ce se adaugă module suplimentare, acestea pot fi accesate în meniul Instrumente și nu pot fi adăugate automat în bara de instrumente. Pentru a adăuga module suplimentare la bara de unelte, utilizați funcția Personalizați bara de instrumente menționată mai sus.
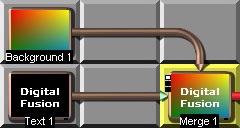
1.7.1. Meniul de context al fluxului.
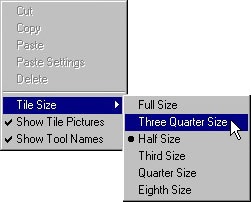
1.7.2. Adăugarea de instrumente.
1.7.3. Conectarea uneltelor.
Pentru a combina o funcție (instrument) cu alta, urmați acești pași:
1. Evidențiați instrumentul din fluxul pe care doriți să îl utilizați ca imagine primară sau de fundal.
2. Faceți clic pe ieșirea sa (conducta roșie scurtă) și trageți banda de conectare la intrarea instrumentului dorit (săgeata indică instrumentul).
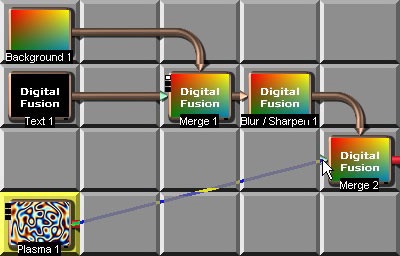
Fig. 1.17. Conectarea a două unelte.
De asemenea, puteți selecta Conectați-vă din meniul principal Instrumente sau apăsați CTRL + T.
1.7.4. Introducerea instrumentelor.
Pentru a introduce o unealtă într-un fir, între două elemente, trageți-o din bara de instrumente la margine, între cele două unelte. Debitul se va extinde automat când instrumentul este introdus. Această caracteristică vă permite să adăugați orice număr de efecte între instrumente.
1.7.5. Instrumente de deplasare și poziționare.
1.7.4. Eliminarea și redistribuirea instrumentelor.
Pentru a elimina un instrument din thread după ce faceți clic dreapta pe instrumentul selectat, selectați Ștergere din meniul contextual. De asemenea, puteți evidenția instrumentul și selectați Ștergeți din meniul Editare sau apăsați tasta Del. Se va afișa o confirmare a ștergerii, instrumentul va fi eliminat și fluxul va deveni mai compact. Pentru a înlocui scula în filet, glisați noua sculă în locul sculei inutile. De asemenea, puteți evidenția o unealtă inutilă și puteți alege o altă unealtă din jumătate de instrument sau din meniu. Veți primi o solicitare de confirmare a acestei operațiuni și instrumentul va fi înlocuit.
1.7.7. Instrumente de editare.
Digital Fusion suportă proceduri standard pentru copiere, tăiere și lipire. Dacă instrumentul este evidențiat, apăsând pe Ctrl + C, instrumentul va fi copiat în folderul partajat. Ctrl + X - taie acest instrument din flux în folderul partajat. Ctrl + V - introduce instrumentul din folderul partajat în celula evidențiată. Dacă instrumentul este evidențiat, atunci apăsarea Ctrl + V va înlocui acest instrument cu instrumentul din folderul partajat. Acest lucru se poate obține și prin utilizarea comenzilor din meniul Editare.
1.7.8. Meniul de context al instrumentului.
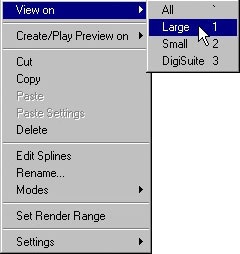
Fig. 1.18. Meniul de context al instrumentului.
Articole similare
Trimiteți-le prietenilor: