Instrumentul Mutare este folosit pentru a muta diferite obiecte în programul Photoshop: forme, straturi, părți selectate ale imaginii. Acest instrument vă permite să mutați stratul de imagine dintr-un document deschis într-un alt document deschis.
Se pare că instrumentul Mutare este foarte simplu și pur și simplu nu este nimic de știut despre el. Aceasta este într-adevăr așa. Scopul principal al instrumentului este de a trage obiecte, sau mai degrabă straturi. pe care sunt amplasate aceste obiecte. Dar din utilizarea cu îndemânare a instrumentului Mutare. adică de la schimbarea rapidă și eficientă între straturi, viteza și eficiența muncii depind. De asemenea, instrumentul are o funcție foarte utilă care vă permite să aliniați și să distribuiți obiectele selectate.
Instrumentul Mutare poate fi activat prin intermediul barei de instrumente sau prin apăsarea tastei rapide (V). Cu toate acestea, pentru a comuta temporar la acest instrument, în majoritatea cazurilor este suficient să țineți apăsată tasta Ctrl.
Panoul setărilor pentru instrumente
Orice instrument are propriul panou de setări. Să examinăm setările pentru instrumentul Mutați.
1. Selectarea automată a stratului (Auto SeLect Layer). Dacă această opțiune este activată, obiectul și stratul pe care ați făcut clic sunt selectați automat. Această funcție este foarte utilă dacă aveți multe straturi în documentul de lucru și este dificil să găsiți stratul dorit din paleta Straturi. Doar faceți clic pe documentul de lucru al obiectului dorit și va fi evidențiat automat în paleta Straturi. Astfel, puteți schimba straturile între straturi unul câte unul și le puteți muta. Trebuie reținut faptul că stratul superior de sub cursor este evidențiat.
2. Selectarea automată a grupului (Grupuri Auto SeLect). Toate straturile din paleta Straturi pot fi grupate împreună, adică sunt pliate în titi pentru confort. Dacă această opțiune este activată, un grup de straturi este selectat automat, desigur dacă ați creat grupuri.
Notă: în versiunile mai vechi ale Photoshop (am CS2), elementele Straturi (Strat) și Grup (Grup) sunt în meniul drop-down (vedeți figura de mai jos).
3. Afișați comenzile de transformare. Afișează cadrul de transformare în jurul obiectului selectat. În acest caz, cadrul are marcatori pentru schimbarea formei obiectului. În cazul tragerii unui marcator, modul Free Transform este activat. Permite modificarea dimensiunilor și proporțiilor obiectului curent. De fapt, această opțiune numește pur și simplu comanda Free Transform. Este suficient doar să faceți clic pe obiectul dorit și imediat să continuați să schimbați forma. Prin urmare, dacă de multe ori trebuie să modificați dimensiunea obiectelor sau să le rotiți, atunci această opțiune este mai bine de inclus.
4. Acum mergeți la grămada de pictograme din dreapta. De fapt, ele sunt ușor de înțeles și sunt foarte utile. Dacă aveți mai multe straturi cu obiecte diferite și trebuie să le aliniați sau să faceți aceeași distanță între ele, atunci aceste butoane sunt exact ceea ce aveți nevoie.
Luați în considerare aceste funcții în detaliu. Acestea sunt împărțite în două tipuri: Alinierea și distribuirea. Puteți alinia la marginea oricărui element și distribuiți unii altora. Asta înseamnă că toate aceste funcții funcționează numai dacă sunt selectate mai multe straturi (țineți apăsată tasta Shift pentru a selecta mai multe straturi din paleta Straturi). La rândul său, puteți alinia și distribui pe orizontală sau pe verticală.
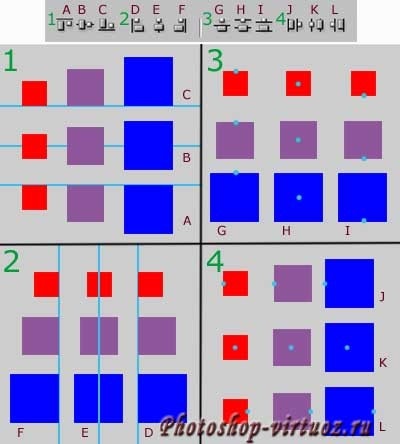
1. Primele trei butoane sunt responsabile pentru alinierea orizontală a obiectelor. Este posibil să aliniați marginea superioară (A), centrul (B) și marginea inferioară (C).
2. Celelalte două butoane sunt responsabile pentru alinierea verticală a obiectelor spre stânga (D), spre centru (E) și spre dreapta (F).
3. Al treilea grup de butoane este responsabil pentru egalizarea distanței dintre obiectele poziționate vertical în raport cu linia de sus (G), centrul (H) sau linia de fund (I) a obiectelor.
4. Și ultimul grup de trei butoane este responsabil pentru egalizarea distanței dintre obiectele situate orizontal față de marginea din stânga (J), centrul (K) sau marginea dreaptă (L) a obiectelor.
Cea mai simplă și cea mai obișnuită metodă de a trage o imagine dintr-un document în altul utilizând instrumentul Mutare.
Cu instrumentul activ, faceți clic pe fotografia pe care doriți să o mutați. Apoi, cu mouse-ul, ținând butonul din stânga, trageți imaginea în fereastra de document a altei fotografii. Când eliberați butonul mouse-ului, imaginea este instalată într-un alt document. În acest caz, imaginea este setată în locul unde eliberați butonul mouse-ului. Pentru a muta imaginea exact în centrul unui alt document, țineți apăsată tasta Shift în timp ce trageți (este foarte important să eliberați tasta Shift după butonul mouse-ului).
Asta e tot. Sper că v-ați bucurat de revizuirea acestui instrument.
Articole similare
-
Unelte pentru prelucrarea parchetului (pardoseli tehnologice și acoperiri)
-
Instrumentele tâmplarului utilizate în dulgherie, topor, luptător, adz, ferăstrău, dash,
Trimiteți-le prietenilor: