Această lecție este cu adevărat senzațională, pentru că nu m-am putut gândi la nimic care să poată fi schimbat și să creeze o pensulă în paint.net! Iar această abilitate poate oferi cele mai multe oportunități de realizare a fanteziei tale.
Adevărat, în timp ce vă puteți folosi periile numai într-un mod foarte pervertit, dar totuși puteți!
La sfârșitul lecției veți putea desena o astfel de inscripție originală în stilul "grunge":

Să începem.
1. Probabil toată lumea peynt.net maestru novice, pentru a încerca să găsească o lecție interesantă în acest program (din care până astăzi este încă foarte puțin, de fapt), am dat peste una dintre primele, destul de primitiv, dar foarte util pentru începători lecții " Explozia planetei ». Probabil vă amintiți această lecție și, bineînțeles, amintiți-vă această textura, care a fost folosită în procesul de creare:
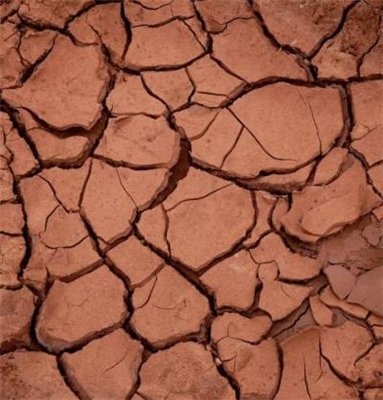
Într-un fel, fiecare site peinty amator a considerat că este de datoria sa de a pune în prim-planul lecției de mai sus, dar cu siguranță nu sunt toate. Avem doar o excepție. așa că vom folosi această textura în alte scopuri.
Deschidem-o în paint.net, luăm o baghetă magică și încercăm să evidențiem toate zonele luminoase fără a atinge crăpăturile. După ce le selectăm, apăsați tasta Ștergere. Se pare ca aceasta:
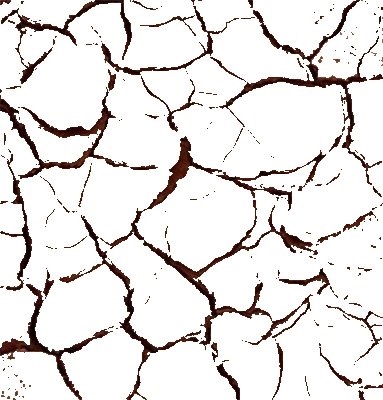
2. Apoi luăm un gradient circular și în modul de transparență îl întindem așa:
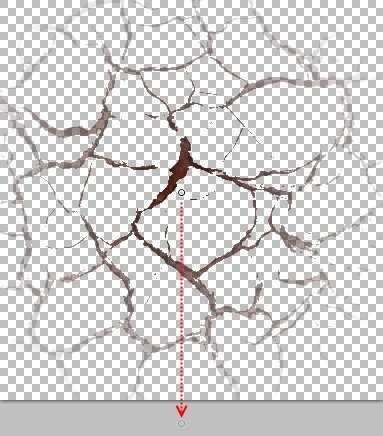
3. Pentru a folosi peria în viitor, trebuie să aveți instalat plug-in-ul "Smudge". După instalarea-l în «Paint.NET utilizatorului Fișiere» dosar, care se află în „My Documents“ apare Tati «personalizat Perii», unde suntem și de a salva pensula rezultată în format „.png“ (Documentele mele -> Paint.NET utilizator Fișiere - > Perii personalizate). Am sunat această perie "Crack":
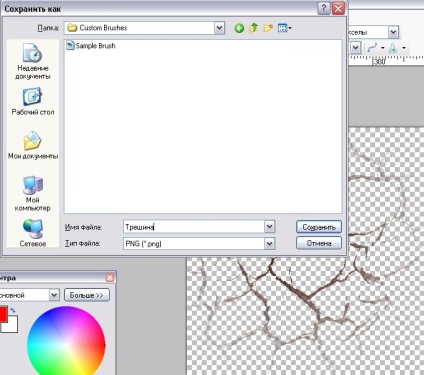

5. Duplicați stratul.
Amintiți-vă, la început am spus că în timp ce vă folosiți periile în paint.net este posibil, dar într-un mod ușor pervertit? Acum veți înțelege de ce. Trecem la stratul superior. Deschideți efectul "Tools -> Smudge". În fereastra afișată puteți vedea următorii parametri: Forța - Forța de presiune; Jitter - literalmente „se agită“ (dar cred că va fi mai clar dacă spun că acest parametru este responsabil pentru răspândirea printuri) și finețea - netede. În colțul din dreapta sus, selectați peria noastră. Dimensiunea este setată la 50, Forța - 100, Jitter - 0, Smoothness - 20%. Începeți cu mișcări ciudate pentru a imprima peria de pe inscripție. Aici:
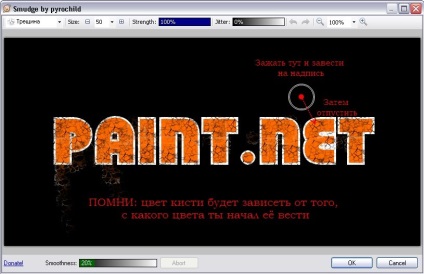
6. Mergeți la Background2 și selectați inscripția. Fără a elimina selecția, reveniți la Background3 și faceți clic pe Delete (Ștergere). Așa că am tăiat toate inutilele. În proprietățile stratului am pus "Înmulțirea":
8. Creați un alt strat și plasați-l sub stratul existent. Culoarea principală este negru, adițional - albastru pal și efectuează un gradient liniar astfel:

9. Deschideți din nou Smudge și într-o ordine haotică vopsea pe fundal. Pentru ao face mai realistă, schimbați dimensiunea periei și parametrul Forța. Ar trebui să arate ceva de genul:

10. Mergeți la "Efecte -> Pentru fotografii" și aplicați efectul Sharpen +. Dacă acest plug-in nu este instalat, probabil că vrei să mă bați, pentru că Nu-mi amintesc de la care asamblare am luat-o. Dar dacă ați instalat toate plug-in-urile într-un rând, care sunt prezentate pe acest site, atunci ar trebui să fie exact pentru dvs. Cu toate acestea, chiar dacă nu o găsiți, puteți experimenta efectul obișnuit "Sharpen". Ei bine, voi vorbi despre setările care trebuie expuse, aplicând efectul Sharpen +. Setările sunt după cum urmează: Suma - 500, în fila Mască de culori: verde - 0, albastru - 100. Restul este prestabilit:
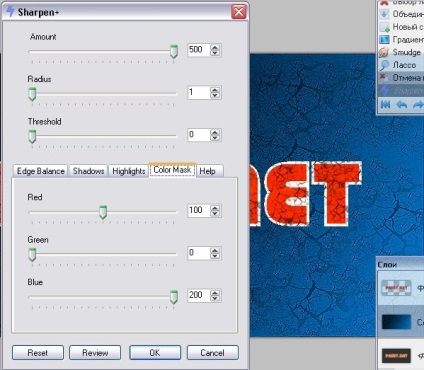
11. La stratul cu inscripția, aplicăm și acest efect. Numai în fila Mască de culori se va efectua toate valorile implicite la 100, Cantitate până la 150, Liniile întunecate până la 50:
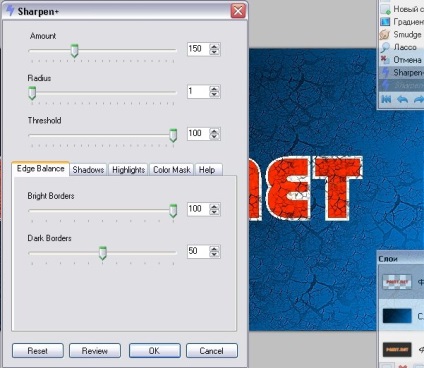
12. După aceea, aplicați efectul Drop Shadow pe strat:
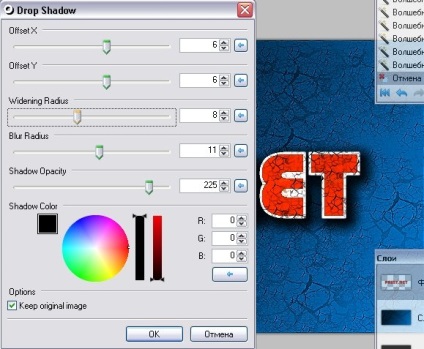
13. Acesta este ultimul. Combinați straturile și aplicați ultimul efect de selecție a feather-ului la maxim.
Ca rezultat, am recreat efectul inscripției pe perete, acoperit cu tencuială de cracare:

Articole similare
Trimiteți-le prietenilor: