Formatarea prezentării
Acum vine etapa când creați prezentarea, pe baza schemei dvs. Aceasta se face utilizând fereastra principală Impress (Figura 9.4). Mai întâi descriem scopul fiecărei părți a acestei ferestre. Ulterior, descriem cum să le folosim împreună pentru a crea prezentarea.
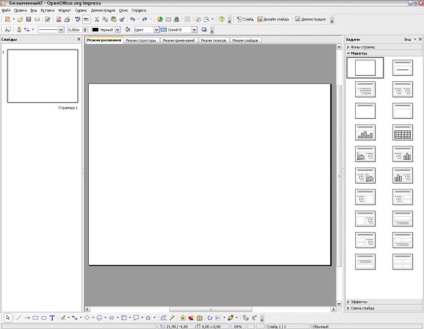
Fereastra principală a Impress
Fereastra principală are trei părți: panoul Slides, spațiul de lucru și bara de activități. Panoul Slides vă permite să faceți anumite lucruri cu diapozitive individuale. Spațiul de lucru este locul în care se desfășoară cea mai mare parte a lucrărilor de creare a diapozitivelor individuale. Bara de activități conține un grup de patru activități care afectează stilurile, aspectul, animația și tranzițiile dintre diapozitive din prezentarea dvs.
Puteți să eliminați panoul de diapozitive sau bara de activități din fereastră făcând clic pe pentru a le închide ca orice altă fereastră. Acest lucru se poate face și prin Vizualizare> Diapozitiv sau Vedere> Bara de sarcini. Pentru a afișa panoul Diapozitive și activități, faceți clic din nou pe Vizualizare> Diapozitiv sau Afișați> Panoul de activități.
Panou de diapozitive
Panoul Slides conține imagini miniaturale ale diapozitivelor în prezentarea dvs. Ele sunt în ordinea în care vor fi prezentate. Dacă faceți clic pe diapozitiv, îl selectează și îl plasează în spațiul de lucru. În timp ce el este acolo, puteți aplica orice schimbări necesare acelui diapozitiv individual.
Ordinea diapozitivelor poate fi modificată în spațiul de lucru. Schimbarea ordinii diapozitivelor în spațiul de lucru modifică de asemenea ordinea diapozitivelor din bara de diapozitive.
Unele operații suplimentare care pot fi efectuate pe unul sau mai multe diapozitive din bara de diapozitive:
spațiu de lucru
Spațiul de lucru conține cinci file: modul de desenare, modul structură, modul de adnotări, modul teză și modul diapozitiv. Aceste cinci file sunt numite Butoane afișate (Figura 9.5). Există, de asemenea, multe bare de instrumente care pot fi folosite pentru a crea diapozitive. Meniul Vizualizare> Bare de instrumente afișează o listă a celor disponibile. Secțiunea Design diapozitive este sub butoanele Afișaj. Aici plasați diferitele părți ale diapozitivului selectat.
Fig. 9.5. Afișează butoanele
Fiecare cartografiere este concepută astfel încât să ușureze îndeplinirea anumitor sarcini.
- Modul de desenare - afișajul principal pentru crearea de diapozitive individuale. Utilizați acest afișaj pentru a formata și proiecta și a adăuga efecte text, grafice și animație. Multe dintre celelalte secțiuni din acest capitol descriu modul de creare și editare a diapozitivelor în modul de desenare. Pentru mai multe informații, consultați Ghidul Impress.
- Modul structură afișează titlul subiectului, liste cu marcatori și numerotate pentru fiecare diapozitiv în formatul structurii. Utilizați acest afișaj pentru a modifica ordinea diapozitivelor, a edita titluri și titluri, a schimba ordinea articolelor din listă și a adăuga diapozitive noi.
- Modul de note vă permite să adăugați note la fiecare diapozitiv care nu sunt vizibile când este afișată prezentarea. Doar faceți clic pe cuvintele "Pentru a adăuga note, faceți clic pe" și începeți să tastați. Aveți posibilitatea să redimensionați câmpul de text al adnotărilor utilizând indicatorii verzi de schimbare a dimensiunii și să mutați acest câmp plasând indicatorul la margine, apoi făcând clic și tragând la noua locație. Modificările pot fi făcute și în stilul textului folosind tasta F11.
- Prezentarea de diapozitive afișează miniaturile fiecărui slide în ordine. Utilizați acest afișaj pentru a modifica ordinea diapozitivelor, a efectua o expunere de diapozitive temporizată sau a adăuga tranziții între diapozitivele selectate.
- Modul Theses vă permite să imprimați diapozițiile ca rezumate. Puteți selecta una, două, trei, patru sau șase diapozitive pe pagină din bara de activități> Layouts. Această selecție determină câte miniaturi sunt afișate. Puteți schimba ordinea imaginilor miniatură în acest afișaj pur și simplu mișcându-le cu mouse-ul.
bara de activități
Bara de activități are patru secțiuni:
- Contextul paginilor. Aici definiți stilul de pagină pe care îl veți folosi pentru prezentarea dvs. OOo Impress conține 33 de pagini principale pregătite. Una dintre ele este curată, iar restul are un fundal.
F11 poate fi utilizat pentru a deschide fereastra Stiluri și Formatare. Stilurile unei pagini principale pot fi modificate pentru a vă atinge obiectivele. Acest lucru se poate face oricând.
Realizarea unei prezentări
Acest proces începe cu a decide ce caracteristici cheie doriți să aveți toate diapozitivele. Aceste caracteristici determină ce pagină de bază veți utiliza pentru diapozitivele dvs. și ce modificări, dacă este necesar, veți face în ele.
Selectarea paginii principale
OOo definește pagina principală ca diapozitiv de bază pentru prezentare. Pentru această prezentare, există de obicei doar un singur diapozitiv de bază sau pagina principală. Toate diapozitivele sunt create prin adăugarea elementelor în diapozitivul de bază. Un alt diapozitiv de bază poate fi folosit pentru unele diapozitive dacă doriți să faceți acest lucru. Dacă decideți mai târziu că diapozitivul de bază pe care l-ați selectat nu corespunde nevoilor dvs., puteți alege un alt diapozitiv de bază. Sau puteți schimba o parte a diapozitivului de bază. Toate diapozitivele create pe baza diapozitivului de bază vor fi modificate în același mod. Din moment ce vă dezvoltați pagina principală (diapozitivul de bază) și apoi urmăriți diapozitivele, utilizați regulat F5 sau F9. Pentru a vedea că diapoziția cu care lucrați este similară cu ecranul complet. Apoi, utilizați tasta Esc pentru a reveni la lucrarea dvs., creând o prezentare de diapozitive. Veți putea identifica problemele mai repede și mai ușor în acest fel.
Mai întâi trebuie să determinați stilurile pe care doriți să le utilizați pentru prezentarea dvs. Există multe pagini principale pregătite pentru selecție (Figura 9.6). Alegeți cel mai apropiat de ceea ce doriți. Vom analiza modul de efectuare a modificărilor în pagina principală mai târziu.
Pagina principală implicită este un diapozitiv gol, cu anumite stiluri de pagină. Alte pagini principale conțin stiluri, precum și anumite stiluri de pagini.
Pentru a vedea ce este posibil, uitați-vă la modul în care au fost făcute paginile principale pregătite. Pentru a face acest lucru, selectați Vizualizare> Master> Slide Wizard. Selectați Diapozitiv gol în secțiunea Layouts a panoului Task. Deschideți secțiunea Backgrounds. Întrucât pagina implicită este descărcată în mod implicit, luați în considerare numai celelalte pagini principale disponibile.
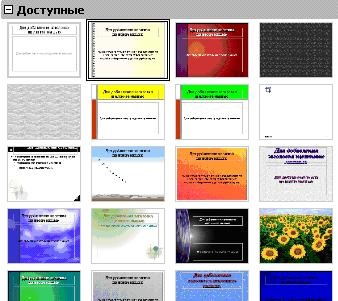
Fig. 9.6. Pagini principale disponibile
Vizualizare> Master> Slide Wizard vă permite să modificați diapozitivul de bază. Orice modificări efectuate în diapozitivul de bază vor fi făcute pe toate diapozitivele din prezentare. Vizualizare> Normal vă permite să lucrați numai cu diapozitive individuale. Cu această opțiune, puteți efectua modificări pentru toate diapozitivele. Dar niciuna dintre aceste schimbări nu va schimba vreodată slide-ul de bază, direct.
Primii doi pași pentru construirea unei prezentări: Selectați diapozitivul de bază care corespunde cel mai bine necesităților dvs. și salvați prezentarea. După aceea, trebuie să schimbați diapozitivul de bază.
Nu uitați să salvați adesea atunci când lucrați cu o prezentare pentru a preveni orice pierdere de informații dacă se întâmplă ceva neașteptat. De asemenea, este posibil să doriți să activați funcția Auto-reparare. (Instrumente> Opțiuni> Încărcare / Salvare> Generalități). Asigurați-vă că este bifată caseta de validare AutoSave și că ați introdus numărul de minute. (De obicei, aleg 3 minute.)
Efectuați modificări în pagina principală pe care ați selectat-o, accesând View> Wizard> Slide Wizard. Cele mai multe dintre acestea se fac folosind stiluri. F11 deschide fereastra Stiluri și Formatare. Pictograma Stiluri de prezentare ar trebui să fie deja selectată. (Dacă nu este, selectați-l acum). Sunt listate paisprezece stiluri și toate pot fi modificate. Dar nu pot fi adăugate noi stiluri. Pentru a modifica oricare dintre aceste stiluri, faceți clic dreapta pe numele stilului și selectați Editați din meniul contextual.
- Stiluri Background:
- Nici un mijloc. că toate fundalurile vor fi albe.
- Culoarea vă permite să alegeți propria culoare de fundal
- Gradientul are 15 fundaluri pregătite. Creșterea între una și cealaltă culoare este setată automat în mod prestabilit, dar puteți să o setați manual dacă doriți.
- Exploatarea are 10 probe preparate. Celelalte pot fi create utilizând Format> Zonă> Hatching (fila). Culoarea de fundal poate fi adăugată la trapa.
- Raster are 20 de probe pregătite. Imagini suplimentare pot fi adăugate la această listă dacă acestea sunt unul dintre formatele grafice recunoscute de OOo. Format> Zonă> Bitmap vă permite să faceți acest lucru. Dacă aveți o fotografie pe care doriți să o utilizați cu diapozitivele dvs., asigurați-vă că are un format valid. (Consultați nota de mai jos pentru a afla cum să găsiți o listă de formate acceptabile.) Utilizați butonul Import pentru a-l localiza și a-i da un nume. Utilizați F11 și selectați Raster din stilurile de fundal. Ar trebui să vedeți imaginea bitmap importată în partea de jos a listei.
La fel ca stilurile Paragraf și Simbol din Writer, stilurile Obiectele de fundal pot fi respinse folosind formatul manual. Astfel, este posibil să aveți două obiecte de fundal cu formatare diferită. Utilizarea obiectelor de fundal necesită cunoașterea componentei OOo Draw și este dincolo de scopul acestui capitol.
Crearea primului slide
Primul diapozitiv este, de obicei, pagina Titlu. Decideți care aranjamente se va potrivi designului dvs. pentru primul dvs. diapozitiv. Îți sugerez să o faci destul de simplu. Unele machete de diapozitive simple, cum ar fi Header-Slide (conține, de asemenea, o secțiune pentru subtitrare), Header-Object sau Only header. Restul aspectului pare să fie mai potrivit pentru diapozitive ulterioare în prezentare sau pentru prezentări mai complexe.
Pentru prezentări foarte simple, este posibil să nu aveți nevoie de un antet. De exemplu, uneori am conectat un grup de imagini pentru ca cineva să le poată privi. În majoritatea cazurilor, va trebui să utilizați antetul ca primul diapozitiv.
Adăugarea elementelor la pagina de titlu
Toate cele trei diapozitive propuse conțin o secțiune antet în partea de sus. Pentru a crea un titlu, faceți clic pe frază. Pentru a adăuga un titlu, faceți clic pe. Introduceți un titlu. Formatarea antetului poate fi configurată utilizând tasta F11. Faceți clic dreapta pe stilul Header. și selectați Schimbați din meniul contextual.
Dacă utilizați aspectul Slide-Header-Slide. faceți clic pe frază Pentru a adăuga text, faceți clic pe. Introduceți o subtitrare. Efectuați setările de formatare dorite. Faceți acest lucru în același mod ca și cum ați schimba formatul antetului: utilizați tasta F11. Faceți clic dreapta pe stilul de subtitrare, selectați Modificați din meniul contextual și efectuați modificările. Faceți clic pe OK. Pentru a aplica modificările dvs. la subtitrare.
Slide layout Titlu, Obiectul poate fi de asemenea utilizat. Pentru a face acest lucru, aveți nevoie de cunoștințe despre cum să mutați și să redimensionați imaginile grafice (obiecte). Inserați obiectul ca obiect OLE. Faceți următoarele:
- Faceți dublu clic pe imagine.
- Selectați Creare din fișier și faceți clic pe OK.
Faceți clic pe Legați un fișier. Numai dacă veți păstra prezentarea și fișierul în același director în care au fost salvate inițial. În caz contrar, nu veți putea accesa obiectele OLE din prezentarea dvs. atunci când aveți nevoie de ele.
Articole similare
Trimiteți-le prietenilor: