FastStone Photo Resizer este un program gratuit foarte util pentru lucrul cu fișiere imagine.
Folosesc în principal FastStone Photo Resizer pentru redenumirea în bloc a fișierelor, dar aceasta este doar una dintre numeroasele sarcini pe care le poate realiza programul.
Cu excepția redenumirii, utilizând FastStone Photo Resizer, puteți efectua conversia în bloc a fișierelor dintr-un format grafic în altul. Dar nu toate acestea sunt caracteristicile programului.
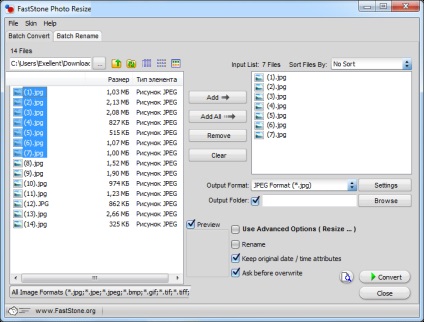
În primul rând, voi lista toate caracteristicile programului:
- lot redenumirea fișierelor
- conversia în masă a fișierelor grafice
- lot de măsurare
- poftă de mâncare
- culturilor
- schimbați dimensiunea panzei (creștere), puteți aduce toate fișierele la o singură dimensiune liniară
- Schimbarea adâncimii de culoare, de la 16,7 milioane la două, adică de exemplu, cu ajutorul acestui program puteți produce în masă fotografii alb-negru
- modificați luminozitatea, contrastul, tonul de culoare
- schimba rezoluția imaginii
- adăugarea de text
- adăugarea unui filigran
- introducerea imaginilor într-un cadru
Acum, să analizăm mai detaliat funcțiile.
Redenumirea în serie a imaginilor (fără conversie)
Pentru început. deschideți dosarul cu imagini în fereastra din stânga a programului. În colțul din stânga sus, selectați fila "Redenumire lot". Selectați butonul dorit (folosind tastele Ctrl sau Shift) și mutați-l în fereastra din dreapta făcând clic pe butonul "Adăugați". Puteți transfera toate fișierele dintr-o dată, pentru acest clic pe "Adăugați tot".
Cu aceste fișiere se vor efectua operații.
Redenumirea poate fi de două tipuri - redenumirea completă a tuturor fișierelor sau înlocuirea parțială a caracterelor în nume.
Înlocuirea completă a numelui tuturor fișierelor, se creează un nou nume din șablon
Selectați opțiunea "Utilizați șablonul fișierului":
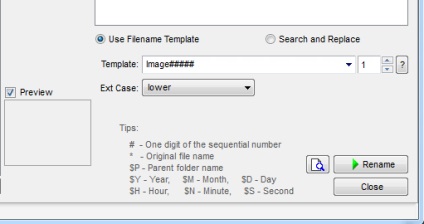
Apoi selectăm sau creăm șablonul în sine, prin care se va crea un nou nume
Iată variabilele disponibile:
# - o cifră a numărului de serie, de ex. *** corespunde numărului 001, iar ****** corespunde cu 000001
* - numele fișierului sursă
$ P este numele directorului părinte
$ Y - an
$ M - luna
$ D - Zi
$ H - oră
$ N - minut
$ С - secundă
Exemplul 1. Avem sute de fișiere sursă, denumirea Image-001.jpg. Image-100jpg. face șablonul photo_ #. Apăsați butonul "Rename", apare fereastra "Sigur doriți să redenumiți fișierele din lista de intrări?". (Sunteți sigur că doriți să redenumiți fișierele din lista executabilă), faceți clic pe OK, ieșirea este numele de la photo_1.jpg la photo_100.jpg
Să încercăm mai mult. Avem paisprezece dosare cu titluri de la "1.jpg" la "14.jpg". situat în dosarul "Stropi de apă". Selectați toate fișierele din dosar și setați acest șablon: $ P-photo - ## - meu. Obțineți numele Stropi de apă-photo-01-washing.jpg, etc:
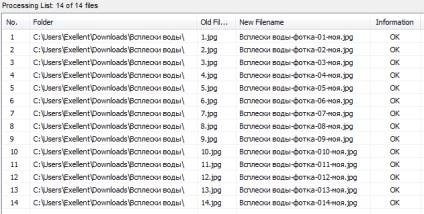
Extensie de fișier. Opțiunea "Ext Case" schimba cazul literelor din extensia de fișier. Valoarea opțiunii "Nici o schimbare" nu afectează extensia, "inferioară" traduce registrul extensiei la cel inferior, "UPPER" traduce registrul de extensii la cel superior.
Înlocuirea parțială sau completă a caracterelor în numele fișierului
Pentru a redenumi o parte din numele fișierelor, selectați opțiunea "Căutați și înlocuiți".
De exemplu, să luăm matricea recent redenumită. Vreau să eliminați cuvintele "Stropi de apă" și "My" din numele cuvintelor, să eliminați primul zero de la numerotare și să înlocuiți cuvântul "fotografie" cu "fotografie". Introduceți următoarele:
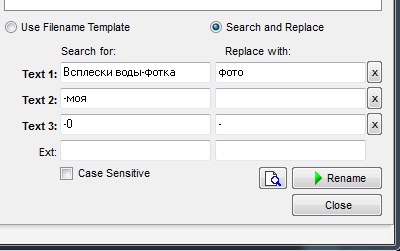
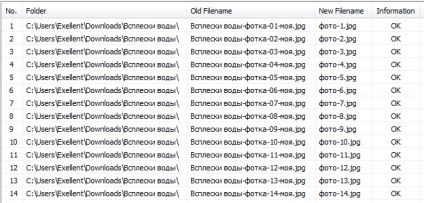
În caseta Ext puteți introduce vechea și noua extensie de fișier. dar trebuie făcută cu prudență.
Lot converti imagini într-un alt format
Pentru a converti formatele de fișiere, accesați fila "Conversie lot". Aici putem selecta Formatul de ieșire, Folderul de ieșire, dacă debifați această opțiune, "NU specificat. Fișierele vor fi salvate în dosarul original". Apare, ceea ce înseamnă că fișierele convertite vor fi salvate în directorul sursă.
Conversia are patru opțiuni principale:
Utilizați opțiunile avansate - utilizați funcții avansate. Când opțiunea este activată, apare butonul "Opțiuni avansate", făcând clic pe el, putem schimba dimensiunea fotografiei, adăugăm un filigran etc. în timpul conversiei.
Remame - redenumirea unui fișier, atunci când conversia fișierelor va fi redenumită folosind un șablon, principiul este descris mai sus.
Păstrați atributele datei / timpului original - salvați data / ora originală a fișierului
Cereți înainte de suprascriere - pentru a întreba dacă să înlocuiți fișierul atunci când numele se potrivesc.
Trimiteți-le prietenilor: