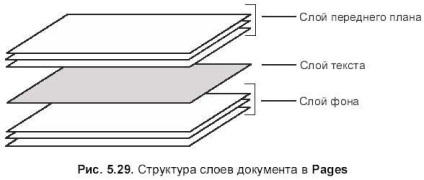
Rezumând cele de mai sus, repetăm faptul că documentul are trei straturi principale: fundal, text și fundal. Straturile primare și de fundal sunt, la rândul lor, mai multe straturi, astfel încât primele patru comenzi din meniul Arrangement vă permit să mutați obiecte unele față de altele fără a părăsi straturile principale. Stratul de text nu este multi-strat, el poate găzdui obiecte în linie care nu formează stive! Figura 5.29 ilustrează structura straturilor de documente din Pagini.
Pentru a plasa un obiect plutitor pe stratul de fundal, procedați după cum urmează:
1. Creați un obiect plutitor, selectați-l.
2. Selectați Aranjare → Trimitere obiect în fundal.
3. Obiectul este mutat la stratul de fond, dar noi nu suntem capabili să-l selecteze și să se deplaseze liber prin documentul ca un obiect plutitor, atâta timp cât este posibil Aranjarea comanda (Assembly) → Asigurați-obiect de fundal selectabil (Realizează un obiect de fond alocat). Și comanda este aplicată o singură dată tuturor obiectelor de fundal, prin urmare obiectul de fond nou creat va fi alocat automat. În Fig. 5.30 este un exemplu de strat de fundal care este excretat.

Rețineți că cursorul mouse-ului când lucrați cu obiecte de fundal se modifică de la o săgeată neagră la una albă.
Pentru a plasa un obiect plutitor pe stratul din prim-plan, efectuați una dintre următoarele acțiuni:
□ pentru deplasarea obiectului din stratul de fundal pe stratul de prim-plan ar trebui să selecteze un obiect și de a efectua comanda Aranjați (Adunarea) → Aduceți obiectelor din fundal în față (Transfer obiecte de fundal în prim-plan). Obiectul se va muta în stratul superior al stratului din stratul primordial;
□ dacă obiectul este pe stratul de prim plan, acesta ar trebui să efectueze comanda aranja să-l transfere la stiva stratul superior (montaj) → Se aduce la Front (Mutare în prim-plan).
Când adăugați un obiect plutitor la un document, obiectul este plasat automat pe stratul superior al stratului din prim plan
Alinierea și distribuirea obiectelor
Alinierea este plasarea obiectelor relativ una față de cealaltă sau relativă la pagină. Alinierea este realizată pentru toate obiectele selectate, astfel încât termenii lor specifice (de exemplu, caseta de selecție din mijloc) situate pe aceeași linie. Pagini oferă șase opțiuni de aliniere, care sunt împărțite în două grupe: alinierea orizontală - de stânga (Align Left), Centru (la centru), dreapta (dreapta) și alinierea verticală - Thor (marginea superioară), Orientul Mijlociu ( În mijloc), partea de jos (partea de jos). Ambele grupuri de aliniere sunt amplasate în meniul Arrange → Align Objects.
Dacă este selectat un obiect, alinierea lui este relativă la pagină.
Pentru a alinia mai multe obiecte, trebuie:
1. Selectați obiectele folosind tasta
2. Selectați meniul Aranjare → Aliniere obiecte, apoi selectați una dintre următoarele opțiuni de aliniere:
• Stânga. Obiectele sunt aranjate astfel încât marginile din stânga ale cadrelor lor de selecție să fie aliniate de-a lungul marginii din stânga a obiectului stânga (Figura 5.31);
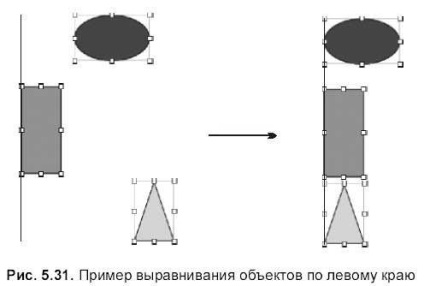
• Centrul. Centrele obiectelor sunt situate pe o linie verticală, situată la mijloc între marginea din stânga a marginii selecției obiectului stâng și marginea dreaptă a cadrului obiectului drept (Figura 5.32);
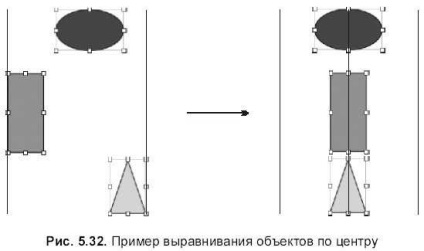
- Corect. Obiectele sunt aranjate astfel încât marginile drepte ale cadrelor lor de selecție să fie aliniate de-a lungul marginii drepte a obiectului din dreapta (Figura 5.33);
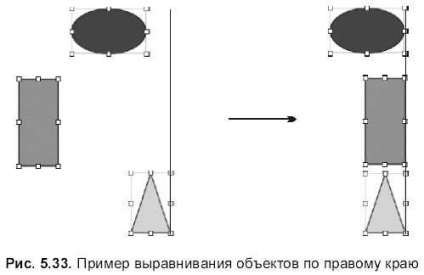
• Thor (Sus). Obiectele sunt aranjate astfel încât marginile superioare ale cadrelor lor de selecție să fie aliniate de-a lungul marginii superioare a obiectului de vârf;
• Medie (În mijloc). Centrele obiectelor sunt situate pe o linie orizontală, situată la mijloc între marginea superioară a cadrului de selecție al obiectului superior și marginea inferioară a cadrului obiectului inferior;
• În partea de jos (partea de jos). Obiectele sunt aranjate astfel încât marginile inferioare ale cadrelor lor de selecție să fie aliniate de-a lungul marginii inferioare a celui mai mic obiect.
Puteți să aliniați obiectele unele cu altele manual, utilizând ghidajele care apar de fiecare dată când tragem obiectul, dar modul de aliniere automată va fi mai precis.
Distribuția obiectelor este plasarea obiectelor în care distanțele dintre markerii cadrelor lor de selecție sunt egale. Pentru a distribui obiecte, ar trebui:
1. Selectați obiecte făcând clic pe fiecare mouse în timp ce țineți apăsată tasta
2. Selectați meniul Arrange → Distribute Objects, apoi executați una din cele două comenzi:
Orizontal (orizontal) - pentru egalitatea spațiilor orizontale între obiecte;
Vertical (Vertical) - pentru egalitatea spațiilor verticale între obiecte.
Gruparea și dezagregarea
Putem grupa obiecte plutitoare astfel încât acestea să fie înțelese Pagini, ca una. Obiectele grupate pot fi mutate, copiate, redimensionate și orientate. Dacă grupul conține un bloc text, textul din interiorul blocului poate fi editat. Dar nu puteți schimba setările individuale ale obiectelor incluse în grup, grupul va trebui să fie dezagregat în prealabil.
Pentru a grupa obiecte, trebuie:
1. Selectați mai multe obiecte utilizând tasta
2. Selectați Aranjare → Grup.
Pentru a dezgropa obiecte, selectați grupul și executați comanda Arrange → Ungroup. Dacă grupul este blocat, acesta trebuie deblocat în prealabil.
Blocarea și deblocarea obiectelor
Pentru a împiedica acțiunile neintenționate cu obiecte, le puteți bloca. După ce obiectul sau grupul de obiecte sunt blocate, nu putem să le mutați, să le ștergeți sau să le modificăm dimensiunea până când nu sunt deblocate. Obiectele blocate pot fi selectate și copiate. Duplicatul obiectului blocat va rămâne blocat.
Pentru a bloca un obiect (obiecte), trebuie:
1. selectați un obiect. Pentru a selecta mai multe obiecte, utilizați butonul
2. Rulați comanda Arrange → Lock.
Pentru a debloca un obiect, selectați-l și executați comanda Arrange → Unlock.
Ca parte a ferestrei pop-up, folosit pentru a configura bara de instrumente conține butoane: Grupa (Group), Degrupeaza (Degrupeaza), Lock (Block), deblocare (Deblocare), frontale (înainte), Back (Înapoi), înainte (prim-plan) , înapoi (în fundal). Pentru confort, le puteți glisa în bara de instrumente și apoi le puteți folosi pentru a efectua acțiuni asupra obiectelor. Fereastra este apelată de comanda View> Customize Toolbar.
Pentru dezvoltarea Sec. 5.1.10 Utilizați atelierul de lucru din Sec. 6.1.8.
Articole similare
Trimiteți-le prietenilor: