În acest tutorial, vom desena un banti în CorelDraw. Lecția sa dovedit a fi lungă, dar sper că toată lumea va face față ...
1. Desenați un dreptunghi de mărime arbitrară cu instrumentul Restangle (dreptunghi (F6)), dar încă trageți-l astfel încât să se apropie de pătrat
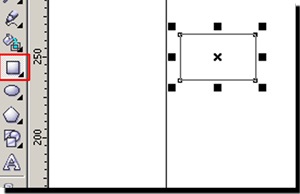
2. Faceți clic dreapta pe dreptunghi, transformându-l într-o curbă
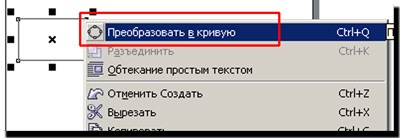
3. Utilizați instrumentul Shape (Shape (F10)) pentru a selecta cele două noduri de extremă dreaptă
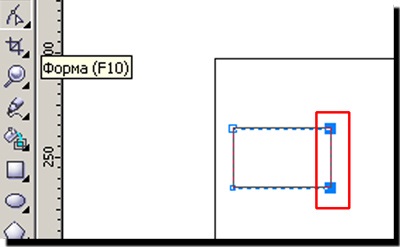
4. În bara superioară de instrumente, apăsați butonul Scale și Stretch și țineți apăsată tasta Shift. trageți indicatorul superior de mijloc în jos.
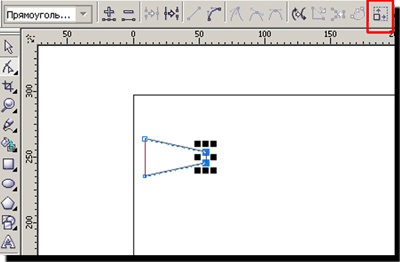
5. Faceți clic pe cursorul mouse-ului oriunde pe spațiul liber, și apoi faceți clic dublu pe formă de sculă (formă) pentru a selecta toate componentele curbei și de a converti toate liniile în curbe prin apăsarea butonului de sus Conversia curbei (Conversie linie în curbe)
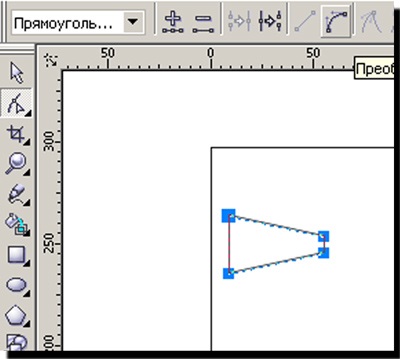
6. Faceți clic pe mouse-ul de pe nodul superior din stânga, faceți clic pe butonul panoului superior Made Node Symmetrical (Faceți un nod simetric) și obțineți un colț rotunjit.
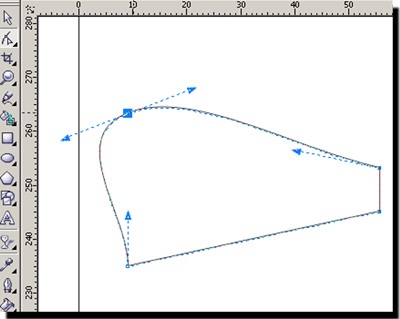
7. Facem și al doilea nod.
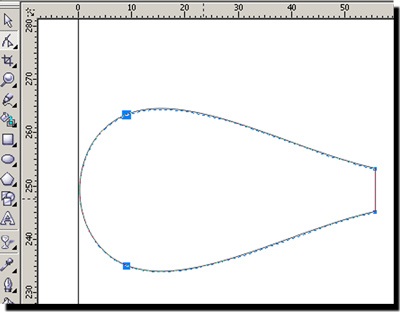
8. Acum tragem aceste noduri în diferite direcții și direcții, oferindu-le o formă asemănătoare unui arc
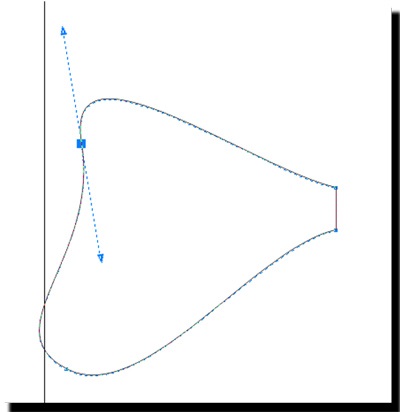
9. Apoi, luam Instrumentul Pen (Pen Tool) si tragem o curbura astfel (cum ar fi, falduri pe arc)
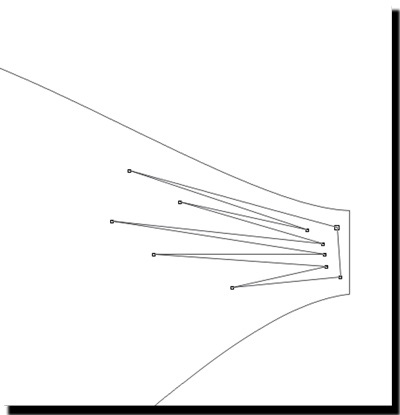
10. Dăm razelor o ușoară curbură. Dublu-clic pe forma Tool (Form), panoul de butonul de sus împinge, traduce linii drepte în curbe, și apoi faceți clic pe butonul Efectuați nod O cuspid (Creați un unghi ascuțit cu nodul). scoateți selecția din formă și apoi mutați liniile în direcția dorită, astfel încât acestea să fie ușor curbate
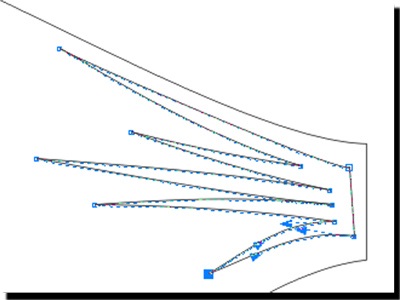
11. Din nou trageți un dreptunghi,
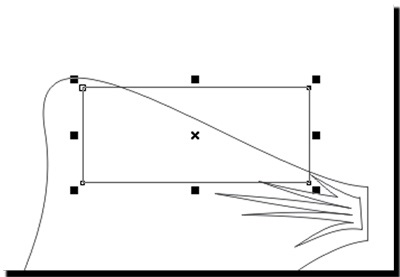
convertiți-l într-o curbă, utilizați instrumentul Formare pentru a șterge nodul din dreapta sus, obțineți o curbă triunghiulară
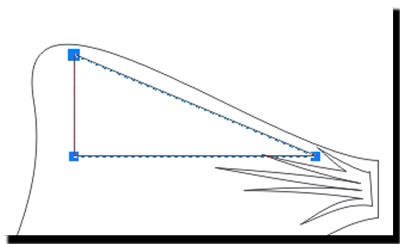
12. Din nou, selectați toate nodurile prin dublu-clic pe instrumentul de formă (Formular), faceți clic pe butonul traduce linii drepte în curbe, selectați două noduri de pe partea stângă și faceți clic pe butonul Made Nod Simetric (Realizează un ansamblu simetric). Avem o asemenea cifră
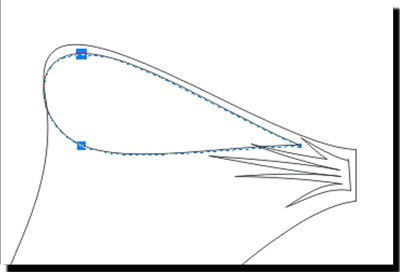
13. Deplasăm nodurile la discreția noastră pentru a obține o astfel de formă. Apropo, dacă nu sunteți mulțumit de simetria nodurilor, puteți oricând să le convertiți la noduri cu un unghi ascuțit făcând clic pe butonul Make Node A Cusp (Creați un nod cu un unghi ascuțit)
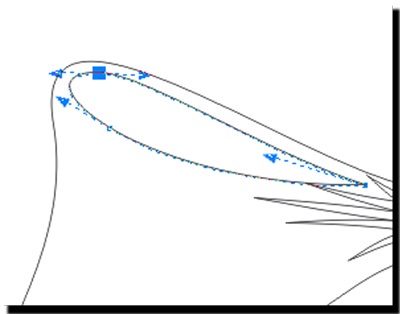
14. Selectați instrumentul Ellipse. l aleg să construiască o elipsă cu 3 puncte, vom construi o elipsă, astfel încât linia sa de centru merge în paralel cu fața laterală a unui arc (acesta este, în general, nu contează, dar este mai convenabil, nu este necesar să se rotească în figura mai târziu, deși, ca oricine)
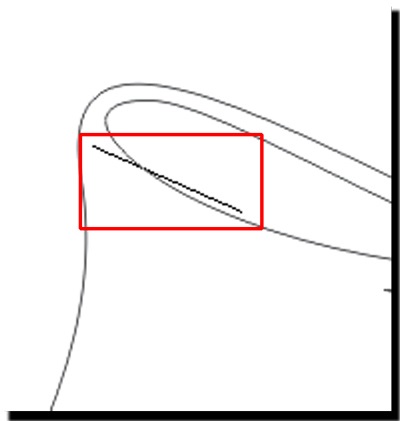
15. Au tras o elipsă, o duplicau, o mișcau puțin, dacă vrei, au crescut ușor scara
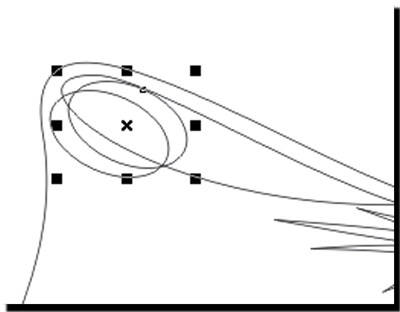
16. Selectați ambele elipse folosind instrumentul Pick și în bara superioară de instrumente, faceți clic pe butonul Back minus Front. Avem o asemenea cifră, viitoarea vijelie
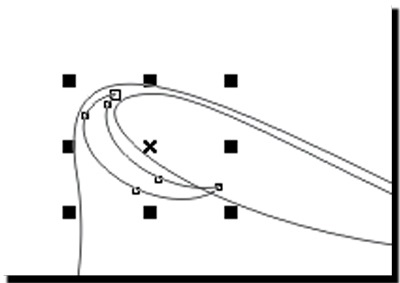
17. Dacă cursorul se mișcă spre interiorul arcului, mutați-l, rotiți-l, schimbați direcția nodurilor, folosind instrumentul Pick și forma.
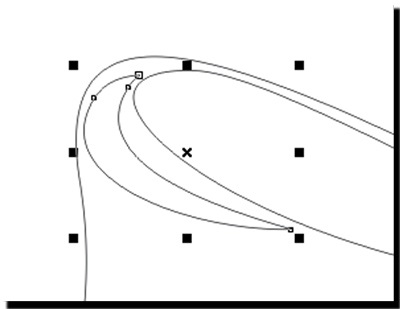
18. Utilizați instrumentul Pick pentru a selecta interiorul panglicii și a evidenția, țineți apăsată tasta Ctrl de pe tastatură și trageți mouse-ul peste cursorul de mijloc din stânga cu butonul stâng al mouse-ului. Fără eliberarea butonului stâng al mouse-ului, apăsați butonul din dreapta. În felul ăsta avem o copie verticală a obiectelor noastre.
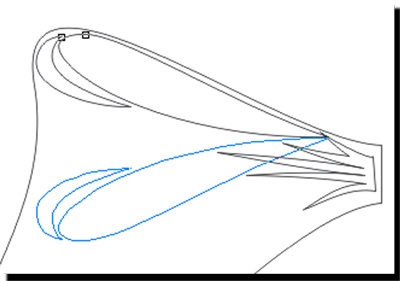
19. Deplasați cele două figuri pe marginea inferioară a arcului, rotiți forma, dacă este necesar, măriți.
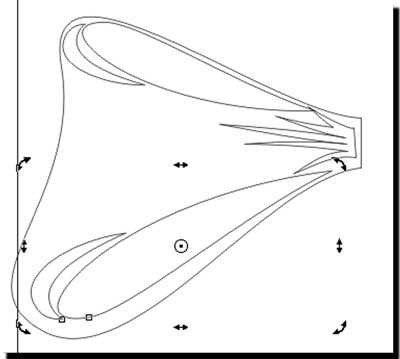
20. În același mod în care am creat primul flare, vom crea, de exemplu, al doilea, mai jos, de exemplu
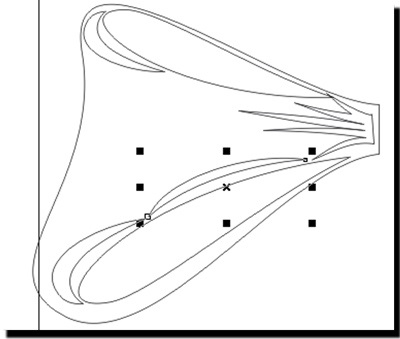
21. Ei bine, acum totul este gata pentru o creativitate viitoare! Selectați figura principală a arcului, aplicați o umplutură liniară. Culori - pentru alegerea ta - numai la început arcul este mai ușor, la sfârșit - mai întunecat
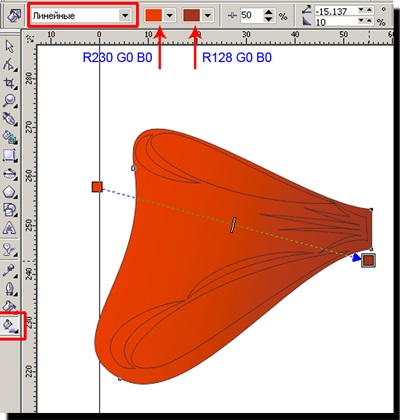
22. Îndepărtați cursorul făcând clic dreapta pe un pătrat gol. Selectați o crează, umpleți-o cu o umplutură întunecată, uniformă, îndepărtați cursa
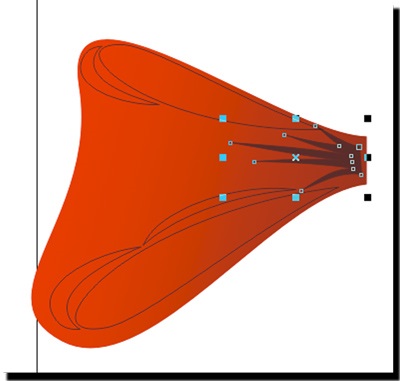
23. Selectați părțile interioare ale arcului, umpleți-l cu un gradient liniar, numai că ar trebui să fie mai întunecat decât gradientul arcului. Accidentul este eliminat
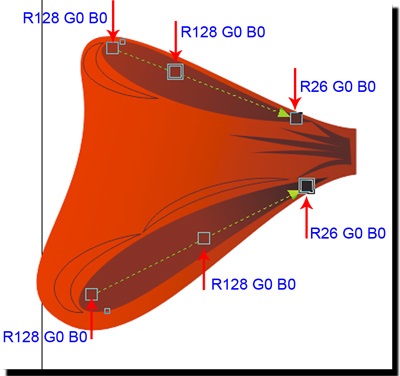
24. Rămâne să umpleți evidențiarea cu alb și să eliminați cursa
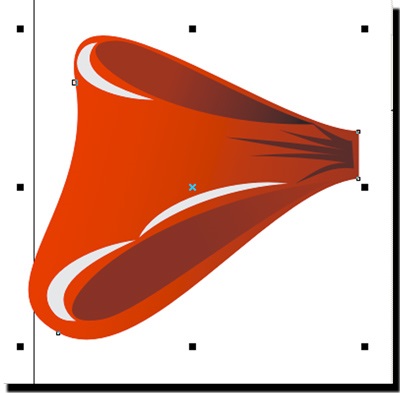
25. Selectați toate obiectele făcând dublu clic pe pointer (Pick), grupați cifra apăsând butonul din bara de instrumente de sus, țineți apăsat Ctrl. trageți butonul stâng al mouse-ului peste pointerul de mijloc superior, fără a elibera butonul din stânga, faceți clic pe cel din dreapta, obțineți o copie reflectată vertical a arcului.
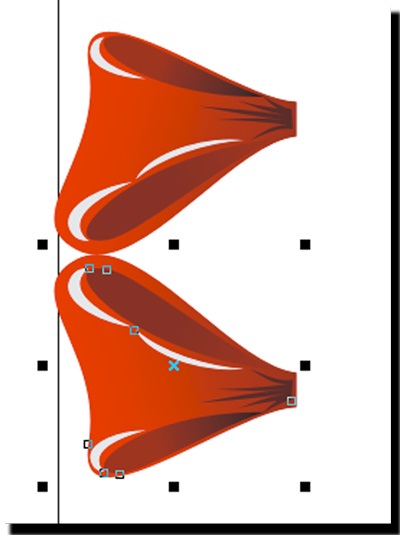
26. Acum reducem scara părții inferioare a arcului (tragem cu tasta Shift apăsată pentru indicatorii diagonali), rotiți figura inferioară și mutați-o pe cea superioară.
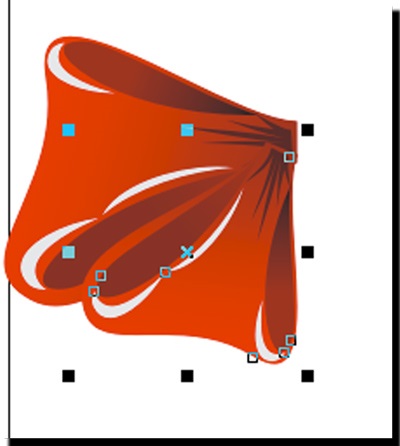
27. Acum pe tastatură, apăsați Ctrl + PageDown - mutați grupul jos (puteți glisa cifra în jos în managerul de obiecte).
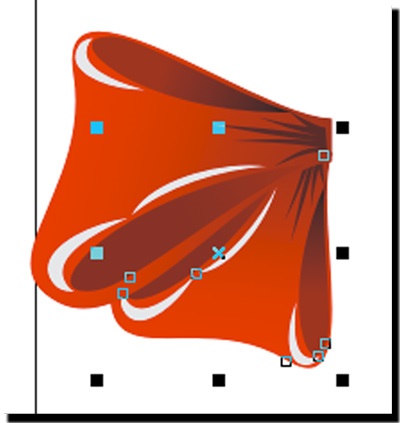
28. Grupează cele două cifre rezultate
29. Desenați utilizând fie instrumentul de bază sau instrumentul de mână liberă.
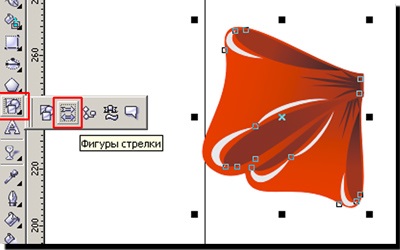
Am tras prin figurile principale. În panoul superior, selectați forma dorită a săgeții.
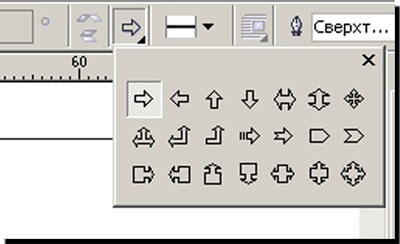
Desenați o săgeată de mărime arbitrară, apoi traduceți săgeata rezultată într-o curbă, lucrați cu direcțiile curbelor, astfel încât curbura benzii a ieșit.
În general, ar trebui să existe ceva de genul asta
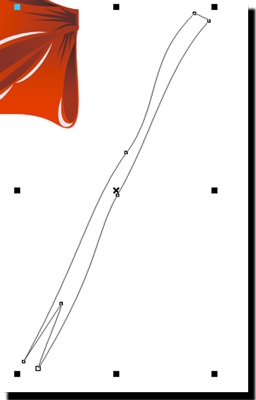
30. Completați cu un gradient liniar (la gustul dvs.)
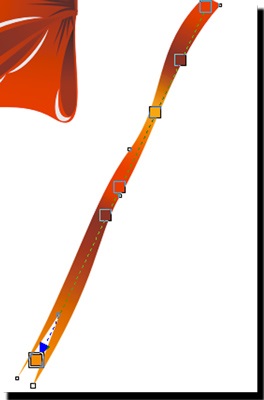
31. Mutați panglica sub panglica, grupa obiectele, făcând afișare pe orizontală, de grup le face o copie, umple-l cu gri, aluneca sub arcul și ușor spre partea (do umbra). Aproape făcut, dar ceva lipsește, nu crezi? Așa e, nod!
32. Faceți nodul. Desenați un dreptunghi, traduceți-l în curbe. Utilizați Shape Tool pentru a selecta primele două noduri ale dreptunghiului și în bara superioară de instrumente, apăsați butonul Scale și Stretch și țineți apăsată tasta Shift. Tragem indicii înăuntru, dar nu foarte mult.
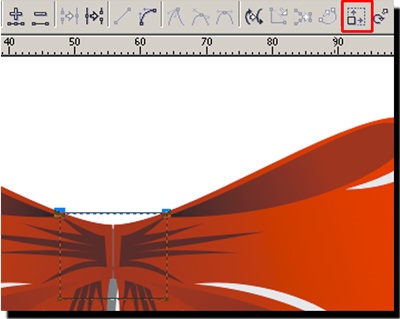
33. Acum face linii drepte cu curbe făcând clic pe Convert to Curve (Conversia liniei în curbe). Acum, tragem fiecare parte în sus, dar nu puternic, doar pentru ao face ușor convexă.
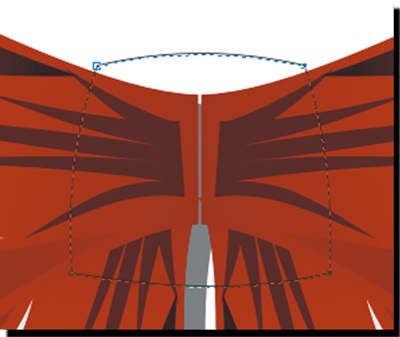
34. Umpleți gradientul, îndepărtați cursa, faceți o evidențiere.

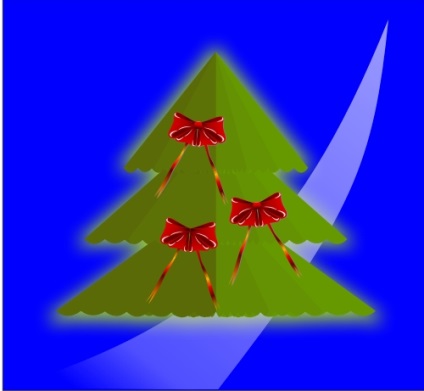
Link-uri conexe
Articole similare
Trimiteți-le prietenilor: