Înlocuirea fotografiei pe perete. Corectarea perspectivelor, punctul de fugă
Utilizarea punctului de dispariție pentru a înlocui o imagine de perete
Folosind filtrul Perspective Fix în Photoshop. Putem sa mergem in lumea 3D, sa lucram cu imaginile noastre 2D.
În această lecție veți învăța cum să închideți practic o imagine pe perete.
Vom folosi filtrul de corecție a perspectivelor. pentru a obține punctul nostru de vedere corect.
Aceasta este imaginea din care vom lucra:
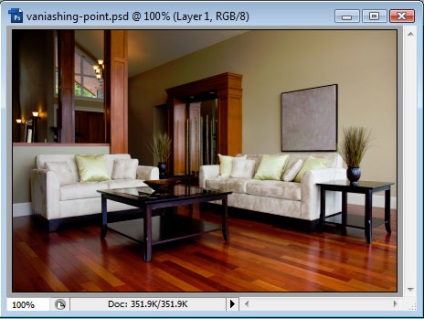
Imaginea pe care o vom pune pe perete:
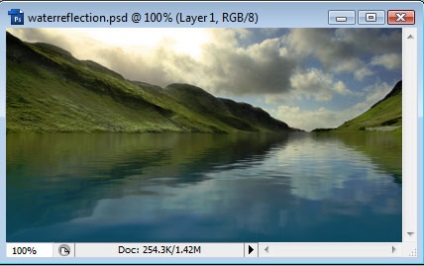
Să deschidem documentul cu imaginea camerei.
Mergeți la: Filtrare> Punct de fugă.
Utilizați instrumentul din stânga (C) pentru a crea un avion.
Grila va reprezenta punctele de vedere ale planului peste care vom lucra.
Creați un avion făcând clic pe cele patru colțuri.
Utilizați imaginea pe perete ca ghid (puteți să o măriți cu ajutorul tastelor Ctrl + și să micșorați cu Ctrl-):
(dacă plotarea planului este incorectă, grila va deveni roșie sau galbenă)
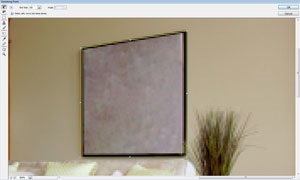
Aliniați planul mai aproape de cadrul de imagine.
După ce am făcut toate cele patru laturi, putem schimba dimensiunea planului după cum urmează:
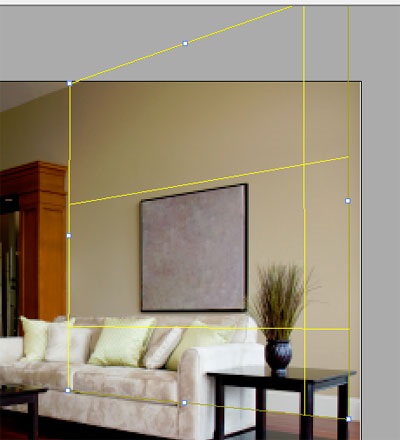
Trageți colțurile, faceți mai mult decât este necesar. Acest lucru este important!
Acum trebuie să îndepărtăm imaginea existentă pe perete.
Putem face acest lucru folosind instrumentul Stamp.
Funcționează la fel ca și instrumentul Ștampilă din meniul principal,
cu excepția faptului că punctele pentru clonă sunt utilizate numai în avion. ca parte a perspectivei.
Selectați instrumentul Ștampilă și salvează imaginea.
Încercați și, dacă nu veți reuși, după cum era de așteptat, anulați Ctrl + Z.
Clic Alt pe sursă, arată astfel:
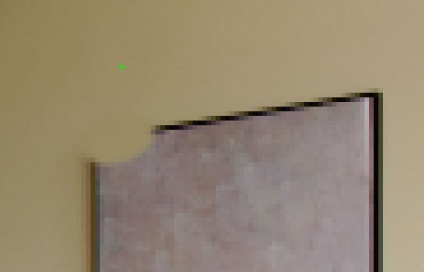
Deci, am zashtampovali avion
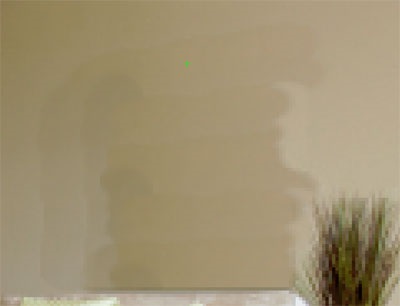
Pentru locurile greu accesibile, putem folosi instrumentul pentru zona de selecție.
Imaginea de mai sus este după utilizarea instrumentului Stamp.
După cum puteți vedea, aceasta nu este o performanță foarte curată.
Selectați instrumentul Perie și selectați ON în meniul de restaurare.
Atunci când utilizați peria, nu este nevoie să setați sursa - va avea nevoie de pixeli în jurul valorii de unde ați desenat.
Vopsea zone urâte cu curse uniforme și netede.
Ar trebui să faceți totul bine și, în cele din urmă, să obțineți ceva de genul:
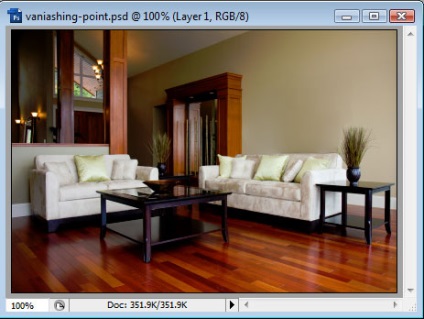
Încă nu este perfectă, dar vom pune o imagine pe ea. Faceți clic pe OK.
Copiați imaginea Ctrl + C. pe care doriți să le inserați ca imagine.
Duplicați stratul din camera pe care am editat-o.
Apoi, reveniți la meniul Filtrare> Punct de fugă.
Inserați Ctrl + V:
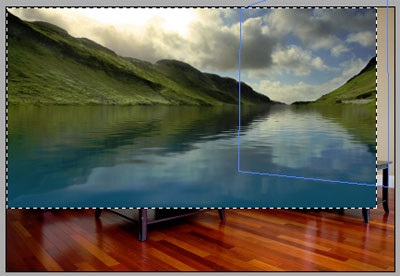
Mai întâi trebuie să schimbăm instrumentul de conversie, dacă este necesar, și apoi să îl mutăm în avion.
Faceți clic pe Ok și ar trebui să arate astfel:

Avem niște margini grosiere.
Pentru a rezolva aceasta, creați o selecție în jurul imaginii, apoi:
Selectați> Inverse și eliminați pixelii nedoriți.
De aceea am duplicat stratul înainte:
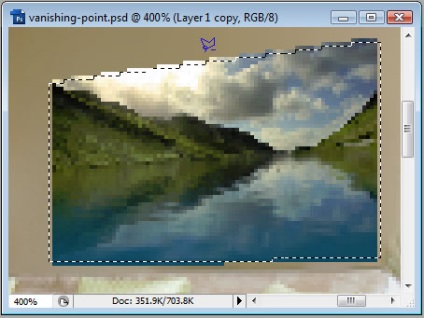
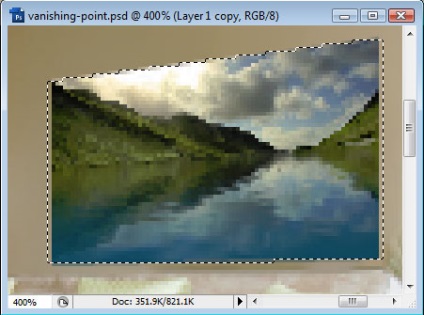
Acum pare puțin plat, pentru a putea adăuga o umbră imaginii:
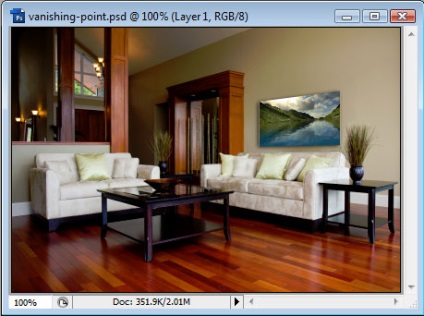
Opțional, adăugați un cadru

Articole similare
-
Lectia Photoshop trage un "sarut de adio", un sarut de adio - un pic despre tot
-
Cum de a alinia orizontul, lecții Photoshop (Photoshop) - tutoriale Photoshop, design, fotografie
-
Totul pentru Photoshop, grafică, lecții, cadre, șabloane, psd - face un fundal magic în Photoshop
Trimiteți-le prietenilor: