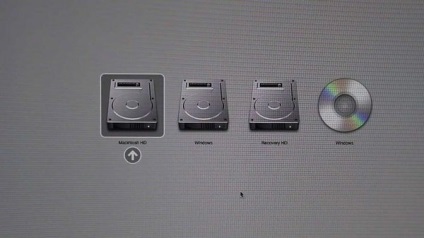
• USB-HDD
• VirtualBox
• PWBoot
• Parallels Desktop 7 instalat cu Windows 7
• Imagine ISO sau unitate cu Windows 7
• Drivere încărcate în Camp Boot (descărcate prin Asistentul Boot Camp)
• rEFIt
Instalarea Windows 7 pe un USB-HDD extern pentru MacBook
► În primul rând, trebuie să descărcați driverele pentru Boot Camp prin Boot Camp Assistant în Mac OS X. Boot Camp Assistant este localizat în Programs / Utilities pentru Mac OS X Lion sau în Programs / Utilities pentru Snow Leopard.
► Rulați-l, setați (selectați) că trebuie să descărcați software-ul pentru a suporta Windows.
► Alegeți ceea ce salvăm pe unitatea externă ...
► Și salvați-vă pe desktop.
► Și avem un dosar WindowsSupport pe desktop-ul nostru.
► Apoi descărcați de pe Internet VirtualBox pentru Mac (www.virtualbox.org/wiki/Downloads), instalați-l și rulați-l.
► Faceți clic pe Machine-Create din meniu, apare expertul New Machine Virtual.
► Faceți clic pe Continuare ...
► Apoi, introduceți numele Windows 7. Tipul este determinat automat ... faceți clic pe Continuare
► Apoi faceți clic pe Continuare până când mașina virtuală este creată. În final, faceți clic pe Creați.
► După crearea aparatului, apăsați butonul Proprietăți.
► Fila Media selectați controlerul IDE - Goliți și unde să faceți clic pe pictograma disc lângă Drive: IDE master secundar.
► Specificați imaginea noastră cu Windows 7 sau specificați discul în unitate (dacă există, desigur).
► Apoi - OK, și începeți mașina noastră virtuală.
Apoi, apare instalarea Windows 7. Instalarea Windows ...
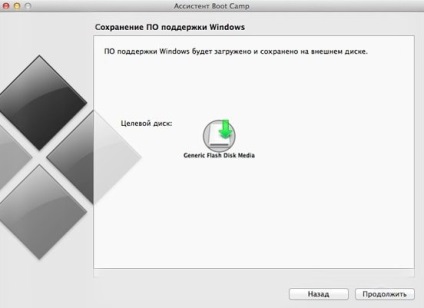
► După introducerea numelui de utilizator și atunci când vedeți deja spațiul de lucru, faceți clic pe Dispozitive-Instalați adăugarea oaspeților.
► Când sunt instalate, reporniți mașina. Când reporniți, folderul rassharivaem WindowsSupport. Pentru a face acest lucru - Devices - Shared Folders și specificați folderul WindowsSupport.
► Apoi deschideți - Start - Computer și în bara laterală faceți clic pe Rețea. Permitem accesul la fișiere. Am apărut pe rețeaua VBOXSVR. Intrăm în el și copiem folderul WindowsSupport pe desktop.
► Când copiați, mergeți la Ștergeți programele (Panoul de control - Programe - Programe și caracteristici) și ștergeți adăugările clienților Oracle VM VirtualBox. Repornim mașina.
► Apoi, mergeți la folderul WindowsSupport de pe desktop și executați setup.exe. Instalarea driverului. După instalare, opriți mașina virtuală.
► Mergeți la Macintosh HD / Users / your_user / VirtualBox VMs / Windows 7 și faceți dublu clic pe Windows 7.vdi. Este montat ca o imagine în Mac OS X prin Parallels Mounter.
► Vedem că în lista de dispozitive a apărut: [C] Windows 7 și [D] Windows 7.
► Copiați toate fișierele din cele două discuri într-un dosar, de exemplu, în dosarul Win7USB pe desktop. Dacă există erori care nu puteți copia fișierul 2 - omiteți sau pe care doriți să suprascrie fișierele - inscriptibil.
► După ce totul este copiat, activați Parallels Desktop, care are deja Windows. Conectați și formatați USB-HDD-ul nostru la sistemul de fișiere NTFS.
► Apoi, mergeți la Start / Computer / Home pe 'psf' / Desktop / Win7USB și copiați toate fișierele de pe acesta pe USB-HDD-ul nostru.
► Selectați Sistemul Patch existente -> Următorul
► În Sistemul țintă, selectați Sistemul extern și selectați unitatea de mai jos. Apoi, faceți clic pe Patch. Când ați terminat, ieșiți din program.
► Apoi, mergeți la Mac OS și încărcați utilitarul rEFIt
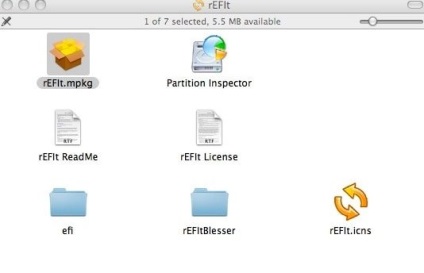
► Instalați-l și reporniți MacBook de 2 ori și a doua oară când fixăm opțiunea potrivită, iar înaintea noastră apare încărcătorul de boot. Avem 4 secțiuni - OS X, Legacy OS și 2 secțiuni cu Windows. Intrăm în ultimul - al patrulea.
► Ați descărcat? Dacă da, totul este bine. Dacă primesc un mesaj de eroare de bootloader, reporniți MacBook-ul și porniți-l în Mac OS X. Deschideți Windows 7 în paralele desktop și încărcați utilitarul Visual BCD Editor
► Instalați-l și executați Visual BCD Editor.
► Apăsați Store - Open Store și selectați fișierul Boot / BCD de pe HDD-ul nostru.
► Mergeți la Loaders - Windows 7. faceți dublu clic pe ApplicationDevice
► Selectați Type - PartingDevice și selectați Drive - litera literei și faceți același lucru cu OSDevice.
► Repornim, încercăm să pornim de pe hard disk. Am fost descărcați? Excelent. )
► După ce Windows este pornit. va exista o instalare lungă a tuturor dispozitivelor. Când toate dispozitivele sunt instalate, reporniți-le.
De fapt, totul. Vor fi probleme, greșeli - scrie, vom înțelege. )
Dacă nu veți juca pe MacBook, săriți acest text. Dacă sunteți, citiți și urmați.
Deoarece Windows nu acceptă stocarea fișierului de paginare pe USB, pornim în OS X, în utilitatea discului adăugăm o altă partiție de dimensiune 2 (sau mai multe GB), cu sistemul de fișiere FAT-32.
Apoi pornim în Windows, formatăm această partiție în NTFS și creăm un fișier swap pe el.
Războiul pentru un loc în buzunar
Războiul. În alt mod, nu puteți numi relația dintre cele două colosuri ale industriei electronice.
Angry Birds: Cele mai bune jocuri pentru iOS și Android
Așa că astăzi vom discuta jucărie «Angry Birds», distracție casual, capturat inimile a milioane de jucători.
Chiar mai interesante:
Articole similare
Trimiteți-le prietenilor: