
Procesul de instalare a unui sistem OS X 10.11 curat este complicat, așa că vom folosi metoda mai ușor. Vom instala pur și simplu OS X pe o mașină virtuală folosind VMware.
Pentru a rezuma, apoi VMware este un program care permite utilizatorului să instaleze și să ruleze OS X, care funcționează numai cu Intel pe alte mașini cu procesoare AMD bine pe mașinile cu procesoare Intel respectiv.
Pași pentru instalarea OS X El Capitan pe VMware Workstation Player în Windows
Pasul 1: Descărcați imaginea OS X și despachetați-o
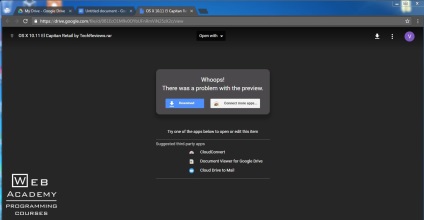
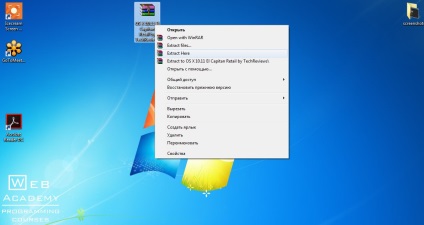
Descărcați și despachetați patch-ul Unlocker
Acest patch va face ca VMware să sprijine sistemul OS X El Capitan, ca și sistemul de operare Guest Guest.
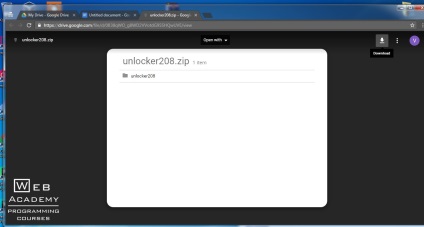
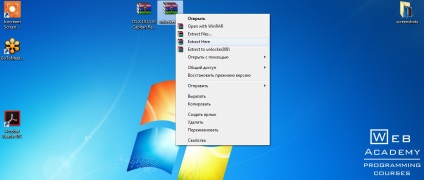
Pasul 3: Descărcați și instalați VMware Workstation Player
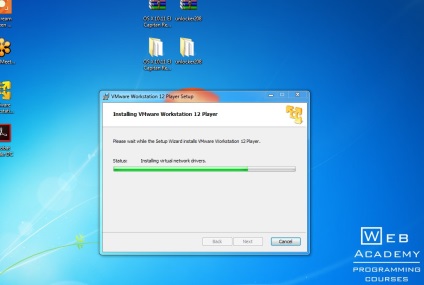
Pasul 4: VMware patch folosind Unlocker
Mergem în dosarul dezarhivat Unlocker. Apoi, căutați fișierul win-install și executați-l ca administrator.
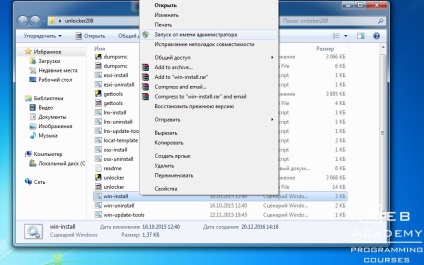
Pasul 5: Creați o nouă mașină virtuală
Rulați VMware Workstation Player. Apoi, selectați opțiunea Crearea unei mașini virtuale noi și selectați din fereastra pop-up ulterioară. Voi instala sistemul de operare mai târziu.
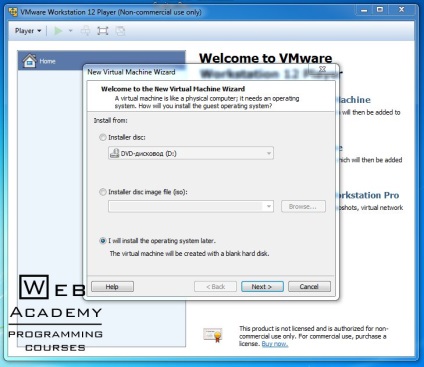
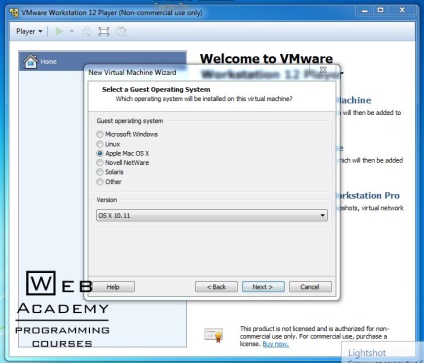
Dați numele și locația mașinii virtuale.
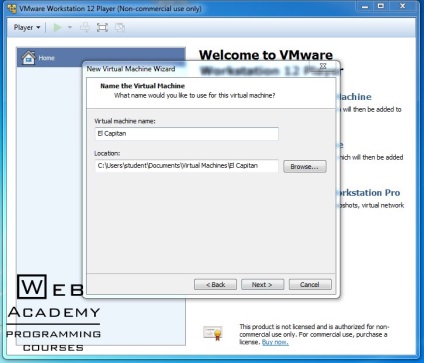
În fereastra Specificați capacitatea discului, selectați Stocare disc virtual ca un singur fișier.
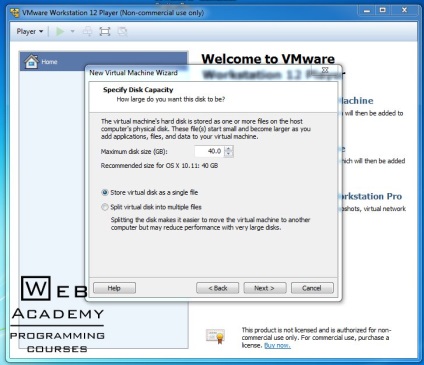
Când mașina virtuală este creată, faceți clic pe Editați setările mașinii virtuale.
Notă: Nu porniți mașina virtuală până la o instalare completă cu succes, altfel va trebui să faceți din nou toți pașii.
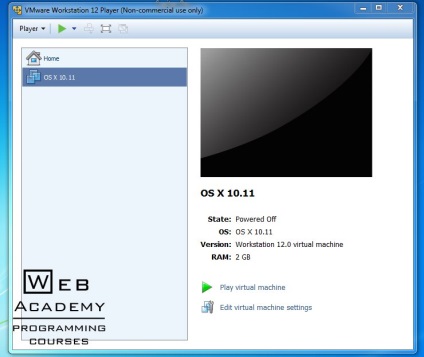
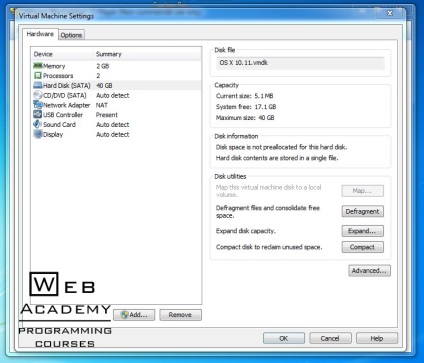
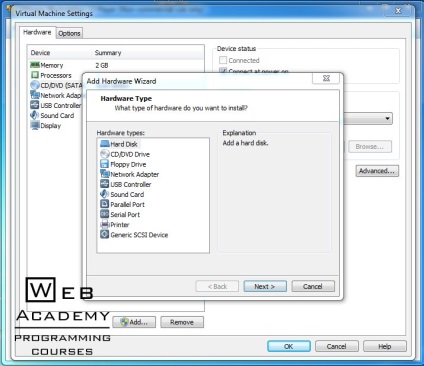
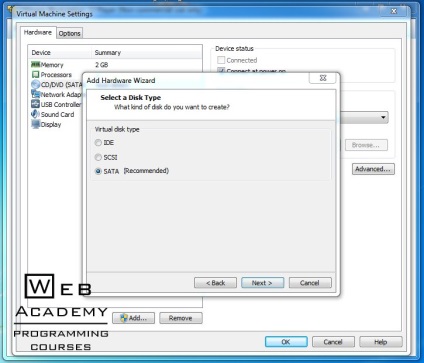
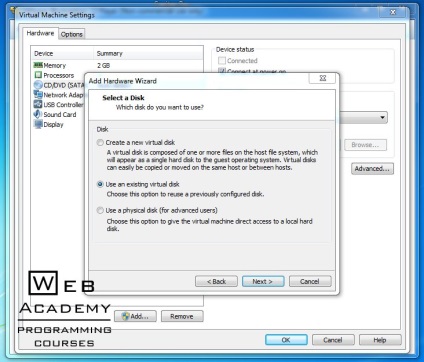
Apoi, faceți clic pe butonul Răsfoiți și selectați imaginea descărcată și despachetată de OS X El Capitan.
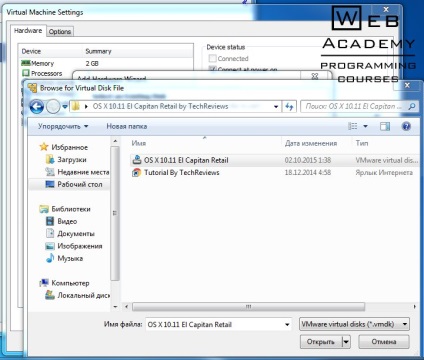
După ce faceți clic pe Finalizare, programul vă va întreba despre conversia discului. Doar selectați Păstrați ExistingFormat.
Acum intrăm în dosarul în care am salvat mașina noastră virtuală și acolo căutăm tipul fișierului virtual de configurare a mașinii VMware. Deschide-o cu Notepad.
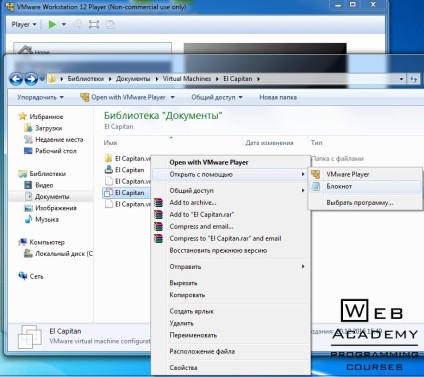
La sfârșitul listei, adăugați smc.version = "0" și salvați documentul.
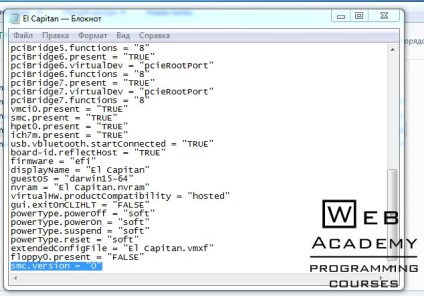
Acum am instalat mașina noastră virtuală și o putem porni. După lansarea cu succes, ar trebui să vedeți screensaverul de selecție a limbii.
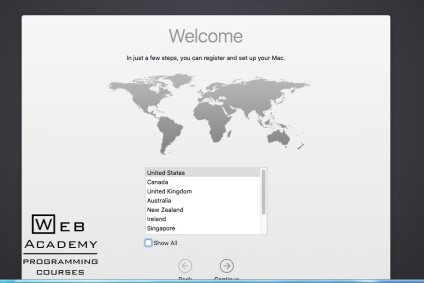
Apoi, trebuie să treceți prin instalare, completând informațiile necesare în câmpurile corespunzătoare. În final, ar trebui încărcat desktopul OS X 10.11 El Capitan.
VMware Instrumente pentru OS X 10.11 El Capitan
Merită menționat faptul că sunetul și funcționarea în rețea chiar și fără instalarea VMware Tools, dar pentru o performanță mai bună, trebuie să instalați și VMware Tools. VMware Tools grafică îmbunătățită, va face folderul partajat pentru Windows și OS X, sincronizare de timp, pentru a îmbunătăți performanța mouse-ului și touchpad-ul, precum și vă permit să deschideți mașina virtuală pe tot ecranul.
Pasul 6: Instalarea instrumentelor VMware
Descărcați VMware Tools (darwin.iso) și despachetați-l.
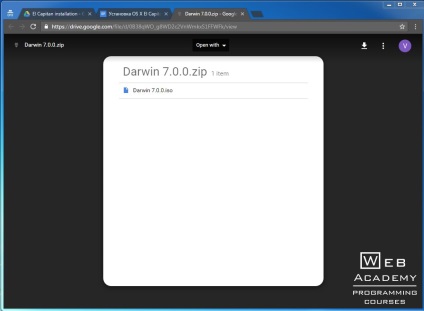
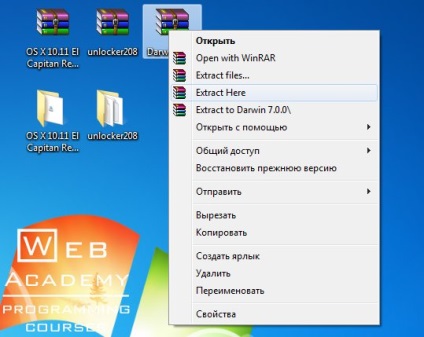
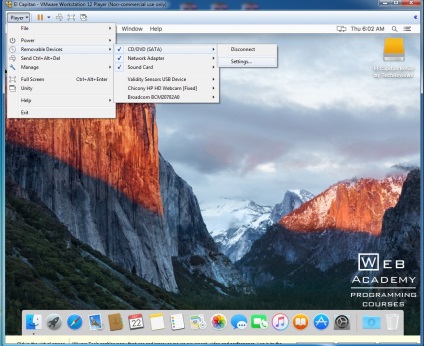
Faceți clic pe Utilizare fișier imagine ISO. apoi faceți clic pe Răsfoire și găsiți fișierul Darwin despachetat și selectați-l.
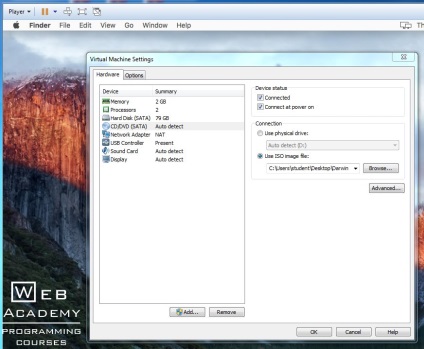
Deschideți folderul "VMware Tools" pe OS X de pe desktop și faceți clic pe "Install VMware Tools" și instalați.
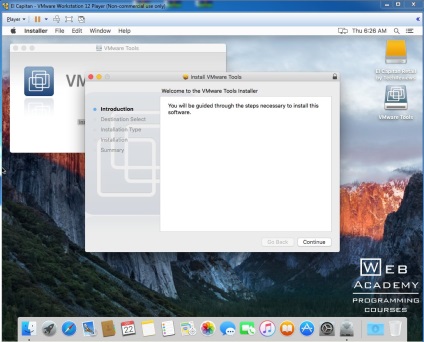
După instalarea VMware Tools, reporniți sistemul de operare OS X El Capitan.
N.B. Amintiți-vă că această instalare OS X 10.11 El Capitan este doar pentru scopuri de testare și instruire. Într-un mediu virtual, nu beneficiați de toate funcționalitățile sistemului OS X, acesta este disponibil numai pentru dispozitivele Apple Hardware. Dar pentru a rula, de exemplu, Xcode (mediul de dezvoltare pentru iOS) este o opțiune bună.
Trimiteți-le prietenilor: