Cum se trimite un "Primire pentru admitere"
În această fereastră există 2 câmpuri: cu o descriere a personalului IFTS de interes în fluxul de lucru și cu fișiere atașate.
Pentru a confirma primirea documentului, faceți clic pe butonul "Notificare despre citire".
În acest caz, programul va trimite automat "Primirea acceptării" către IFTS.
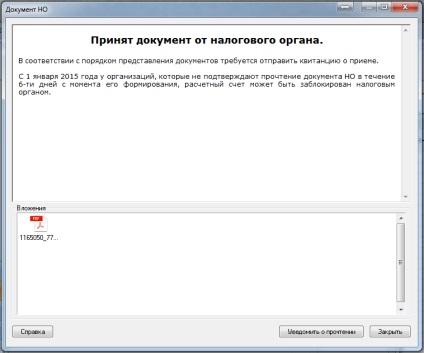
Dacă aveți motive să nu acceptați o plângere, trebuie să trimiteți la Inspectoratul Fiscal "Aviz de respingere a admiterii".
Programul "Referent" va trimite automat mesajul "Anunțare în caz de nerespectare" dacă:
- documentul nu este conform formatului aprobat;
- nu există (nu corespunde) un funcționar al Serviciului Federației Federale;
- Codul fiscal al contribuabilului din setările casetei dvs. de sistem nu se potrivește cu ID-ul destinatarului din documentul primit.
Notă: dacă sunteți reprezentant fiscal, va apărea o fereastră cu care puteți trimite manual "Anunțul de nerespectare".
Pentru a trimite "Notificări de nerespectare", trebuie să:
- faceți clic pe butonul "Notify about failure";
- se deschide fereastra "Specificați motivul refuzului", unde în câmpul special trebuie să introduceți textul cu motivul refuzului;
- faceți clic pe butonul "OK".
Cum se formează și trimite IFNS un pachet de documente necesare
În secțiunea "Referință" din secțiunea "Controlul ieșirilor", faceți clic pe butonul (Prezentarea FTS), se deschide fereastra "Introducerea documentelor individuale în FTS". În această fereastră, utilizați butonul pentru a selecta tipul de document ("Documente necesare") și persoana responsabilă. Utilizați butonul pentru a selecta cerința la care răspundeți. În fereastra "Selectați cerința autorității fiscale" care apare, selectați cerința cerută (această fereastră afișează cerințele care au avut loc în ultimele trei luni) și faceți clic pe "OK".
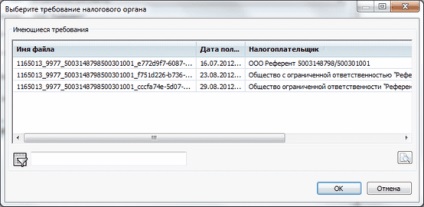
După aceasta, câmpurile "contribuabil" și "IFNS" sunt completate automat.
Apoi, utilizați butonul pentru a adăuga documentul. În "Selectați un document care urmează să fie prezentat la Serviciul Fiscal Federal", selectați tipul de document: scanarea imaginii (document scanat) format * .jpg, * .jpeg, * .tif, * .tiff, * .png, * .pdf sau preparat anterior document ca fișier XML și faceți clic pe butonul "Deschidere".
Tipuri de atașament disponibile pentru fișierele .xml:
- «0924 - factură»,
- «0925 - Cartea de cumpărături»,
- «0926 - Cartea de vânzări»,
- "1004 - Jurnal de facturi primite și facturate"
- "2181 - Actul de acceptare-livrare de lucrări (servicii)",
- «2232 - Fișa suplimentară a Cartei achizițiilor»,
- «2233 - Foaie suplimentară a cărții de vânzare»,
- "2234 - factura de mărfuri (TORG-12)",
- «2772 - factură de corecție»,
- "8888 - Răspuns la apelul pentru clarificare".
Atașamente disponibile pentru documente scanate:
- «0924 - factură»,
- "1665 - Mărfurile de transport și de transport"
- "2181 - Actul de acceptare-livrare de lucrări (servicii)",
- "2215 - Declarație vamală de marfă / declarație de tranzit"
- "2216 - fișă suplimentară la declarația vamală de marfă / declarația de tranzit"
- "2330 - Specificație (calcul, calcul) a prețului (valoare)",
- "2234 - factura de mărfuri (TORG-12)",
- "2745 - Supliment la acord"
- "2766 - Acord (acord, contract)",
- «2772 - factură de corecție»,
- "2799 - Raport de cercetare și dezvoltare".
Notă. Numărul maxim de documente scanate - 99 fișiere atașate, dimensiunea maximă a mesajului - de până la 72 MB. Documente JPEG și TIFF care conține imaginea scanată ar trebui să fie alb-negru, cu o rezoluție de cel puțin 150 și nu mai mult de 300 dpi, cu 256 de nuanțe de gri.
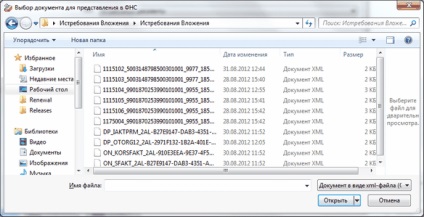

Pentru anumite tipuri de documente trebuie să completați câmpurile "Semnătura electronică" și "Document based". După completarea câmpurilor obligatorii, faceți clic pe "OK".
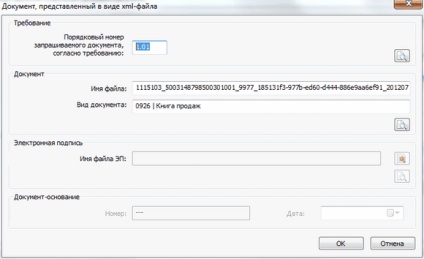
În grupurile de domenii "Document" și "Document-base", completați câmpurile marcate cu un simbol. Aceasta înseamnă că câmpul este obligatoriu.
Notă. De asemenea, puteți scana documentul prin apăsarea butonului pentru a selecta scanerul conectat. Apoi, se deschide fereastra standard pentru lucrul cu scanerul.
Important! Documentul scanat, indiferent de setările scanerului, va avea forma unei imagini alb-negru.
Apoi, trebuie să completați câmpul "Participanți în tranzacția specificat în document". Pentru a adăuga un participant, faceți clic pe buton. În fereastra "Participant la tranzacție" care se deschide, completați câmpurile și selectați rolul participantului, apoi faceți clic pe "OK".
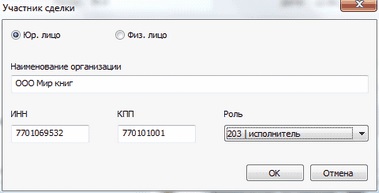
Dacă este necesar, puteți șterge rândul cu datele participantului apăsând butonul. Pentru a edita informațiile despre participant, apăsați butonul.
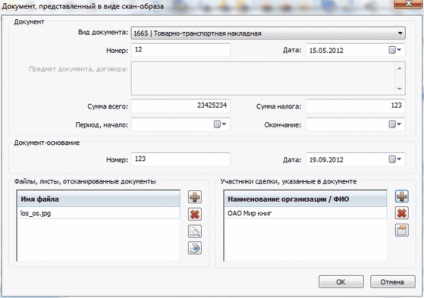
După completarea tuturor câmpurilor obligatorii, faceți clic pe butonul "OK".
Documentele pregătite vor fi afișate în zona "Documente" a ferestrei "Depunerea documentelor separate la FTS". După adăugarea tuturor documentelor necesare, faceți clic pe butonul "Generați".
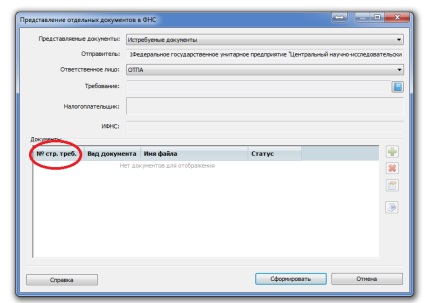
Documentul generat va apărea pe "Controlul ieșirii". Selectați-l cu un marcator și faceți clic pe butonul "Trimiteți".
Trimiteți-le prietenilor: