
Creați documentul 550 * 400рх. Transmitem fotografia avionului nostru la ea, avem dreptate și schimbăm suprapunerea stratului în Multiply.

Creați un strat nou și aplicați Filter-Noise-Add Noise la acesta cu setări de densitate de 50%, uniformă și monocromă. Acest lucru va da aeronavei mai realist.
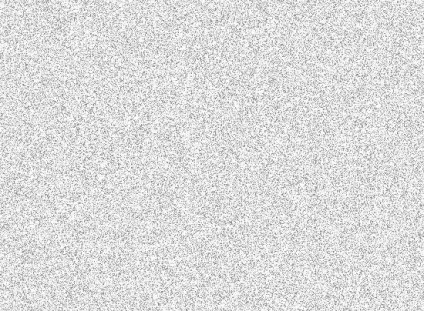
Reduceți opacitatea acestui strat la 40% și modificați parametrii de amestecare pe Lumină moale. apoi apăsați pe Alt + clic între straturi și de a crea o mască de tăiere la stratul cu planul (același lucru se poate face prin intermediul meniului layer).

În fotografia avionului nostru elicea este nemișcată, trebuie să schimbăm acest lucru. Selectați stratul cu planul, țineți Alt, trageți stratul de deasupra stratului cu zgomot, acesta este stratul fără a rupe masca. Ascundeți pentru un timp stratul principal cu avionul. Acum adăugați o mască de strat la noul strat în modul Show All. Luăm o perie tare și începem să negrești totul, cu excepția elicei.

Duplicați stratul rezultat făcând clic cu butonul drept al mouse-ului, creați o mască de strat. Apoi, luați instrumentul Smudge cu duritate de 0%, rezistență 50% și dimensiune 60px. Și începeți foarte ușor de a lubrifia imaginea, șurubul nostru se va roti împotriva mâinilor ceasului, astfel încât mișcările periei ar trebui să fie potrivite! Repetați mișcarea până când obținem următorul rezultat:

Repetați pasul 5, faceți efectul de pete puțin și reduceți opacitatea stratului la 50%.

Creați fum în jurul șurubului. Pe noul strat cu o perie moale în 10px trageți 2 sunete, așa cum se arată în imagine.
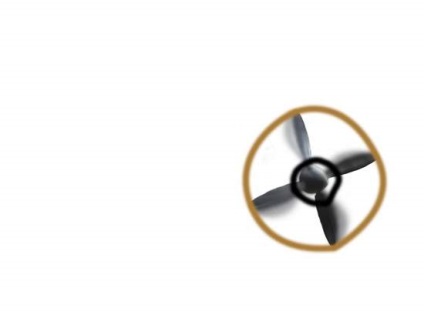
Și aplicați stratului Filtru-Blur-Gaussian Blur cu o rază de 20px.
Acum vom întoarce vizibilitatea stratului cu avionul. Avem o imagine cu efectul mișcării șurubului cu un fum ușor în jurul lui. Continuăm să lucrăm mai departe.

În următorii câțiva pași, folosind măști, vom crea o flacără și un fum, pentru a obține cel mai realist rezultat. Selectăm fotografia obiectului de ardere, astfel încât să conțină atât flacără, cât și fum și a fost de aproximativ dimensiunea documentului nostru. Vom face o fotografie a unei mașini arzătoare.

Pasul 11. Trageți fotografia aparatului în documentul nostru
Focul în avion se va face din mai multe straturi. Prin urmare, duplicați stratul cu mașina, primul fiind ascuns. În al doilea rând, reducem puțin transparența, astfel încât să fie mai convenabil să lucrăm. Rotiți și transformați acest strat, astfel încât flacăra să treacă pe corpul avionului de la șurub la coadă. Acum, folosind instrumentul Lasso și Eraser, eliminați toate straturile inutile de pe acest strat. Avem următoarele:

Adăugați o mască de strat la acest strat. Luăm o perie moale, setăm transparența la 20% iar în culoarea neagră tratăm din nou flacăra noastră, mai ales pe margini, realizăm un flux foarte realist în jurul corpului flacării.

În această etapă, scoatem particulele de flacără din aripile avionului și dincolo de el. Pentru a face acest lucru, schimbați presiunea periei cu 85% și opacitatea cu 100%, umblați ușor de-a lungul aripilor și în jurul aeronavei.

Pe noul strat, creăm fum din coada aeronavei. Alegeți o perie moale cu o rigiditate de 0% și o transparență de 10% și trageți fumul în negru. Încercați să obțineți imaginea ca în imagine:

Pasul 15. Acum vom face efectul de metal fierbinte pe coada avionului
Pentru a face acest lucru, readucem vizibilitatea stratului nostru la mașină, selectați partea corespunzătoare pe el, selectați lasso și copiați-l într-un strat nou. Ascundem masina din nou. O parte a mașinii este amplasată deasupra coastei aeronavei, se aplică stratul de mască și se îndepărtează culoarea neagră a părților în exces (a se vedea figura).

E timpul să facem flacăra principală. Din nou duplicați stratul cu mașina. Selectăm zona potrivită, ștergem restul și transformăm rezultatul aproximativ așa cum ar trebui să arate în plan.

Adăugați o mască de strat la acest strat și începeți să utilizați diferite perii pentru a elimina părțile de care nu avem nevoie. Cu o perie semi-transparentă, se potrivesc marginile flacării în fum și în fundal. Cu o perie opacă, scoatem părți ale mașinii. Avem coada arzătoare a avionului, dar până acum flacăra pare prea dură și nu foarte realistă.

Am aprins șurubul de aeronavă. Duplicați stratul cu o flacără, apoi transformați-l astfel încât să existe o senzație că flacăra scapă de sub șurub. Adăugați la stratul mască de strat și o perie moale de transparență medie eliminați părțile în exces ale flacării.

Avionul nostru este gata. Puteți dezvolta ideea în continuare. Adăugați mai multe flăcări, scânteie sau chiar spargeți aripile unui avion. Nu am făcut acest lucru, ci am adăugat doar un fundal sub forma unei fotografii a cerului, care a fost stilizat puțin înainte.

Vă urez succes.
Întotdeauna pentru tine. photoshoplesson.ru
Aveți dorința de a arăta rezultatele muncii dvs. Pune-ți munca pe forum!
Articole similare
Trimiteți-le prietenilor: