
Mulți oameni cred că obiectele obișnuite unul cu celălalt în Illustrator funcționează foarte prost sau nu funcționează deloc. Spre deosebire de CorelDRAW, în cazul în care adeziunea funcționează foarte clar, se pare că acesta este un dezavantaj semnificativ și un defect.
În această lecție, vă voi spune în detaliu și să arătați prin ce principiu funcționează legarea în Illustrator și cum să îl utilizați în beneficiul dumneavoastră.
Un pic de teorie
În Illustrator, nu există nici o legătură cu obiectele în forma sa pură, există doar o legătură cu ghidurile. Aceasta provoacă confuzie. Cu alte cuvinte, atunci când se mișcă un element, se va "lipi" de toate elementele care se află pe câmpul de lucru.
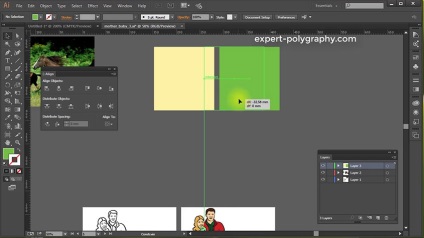
Snapping pe ghidaje funcționează mai inteligent decât de obicei și vă permite să eliminați acele elemente care nu se ating unul de celălalt. Cu toate acestea, acest lucru poate provoca neplăceri.
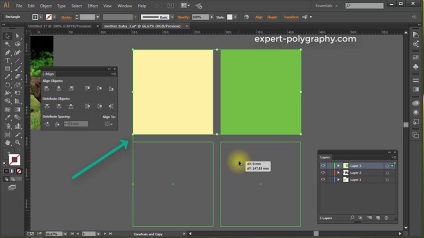
Ascundeți toate inutile
Principala problemă a muncii obișnuite lipicioase sunt elementele suplimentare pe care obiectul dvs. le aglomentează atunci când se mișcă.
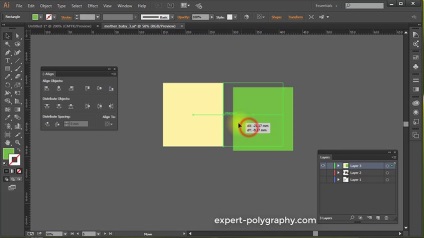
Prin urmare, ascundeți pentru o vreme totul prin apropierea sau folosind panoul Straturi (Straturi).
Setarea legării
La început, trebuie să vă asigurați că legarea este activată și să setați sensibilitatea acesteia.
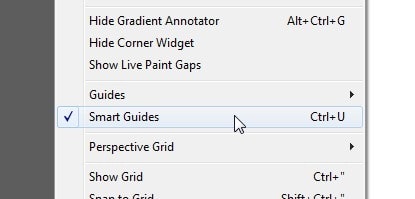
Apăsați CTRL + U sau View / Smart Guides pentru a activa legarea. După aceea, când plasați cursorul, obiectul va fi evidențiat cu simboluri verzi.
Selectați Editare / Preferințe / Ghiduri inteligente. (Editare / setări / ghiduri rapide ..)
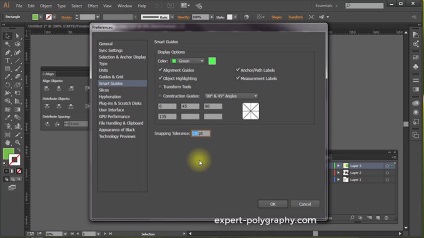
În ultima fereastră, specificați o valoare diferită pentru sensibilitatea de lipire. În mod implicit, vor fi 4pt, mai mult și încercați să aduceți obiectul la altul.
După cum se arată în figura de mai sus, o valoare de 10pt va crește semnificativ puterea de lipire.
Uneori trebuie să așezați colțurile, dar tragerea în jurul colțului scară obiectul. În timp ce țineți apăsată tasta CTRL, puteți înțelege colțul elementului și îl puteți așeza în alte elemente.
Pentru a verifica alinierea, mergeți la modul cadru CTRL + Y. Permițându-i să vezi toate articulațiile elementelor.
Aliniați panoul pentru a rupe
Panoul Align poate acționa de asemenea ca o lovitură la margine. Pentru a face acest lucru, există butoanele corespunzătoare.
Pentru alinierea unui obiect la altul, selectați "Aliniere la selecție" (aliniere în zona selectată)
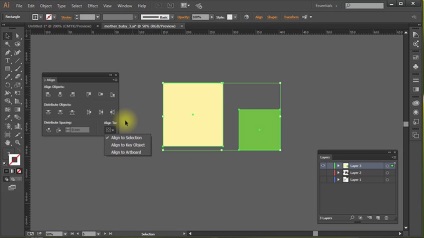
Vedeți mai multe articole pe această temă:
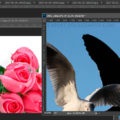


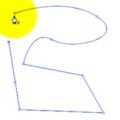


Votați pentru articol!
Aflați despre actualizarea site-ului în Telegramă

Articole populare:
Accidentul anecdot
Designerul: o clătită, care nu a fost corect tăiată: această parte ar trebui lăsată, și că - pentru a tăia. Un alt designer: plănuiește că suntem designeri, nu chirurgi
Articole recente
Articole similare
Trimiteți-le prietenilor: