Obosit de limba rusă? Modificați limba programului După mai multe
Ce este un hard disk și care este similitudinea cu detaliile?
Procesor: toate punctele deasupra i
Care este captura de solid-state drive-uri? mai multe informații
Cum să ștergeți un element din Photoshop cheltuind mai multe despre el

După ce ați citit acest articol, veți ști ce este umplerea zonei selectate în Photoshop și cum să o aplicați. Acest lucru vă va ajuta să ștergeți obiecte inutile din imagini, să creați noi forme, cadre etc. pe care le puteți face cu o singură culoare sau cu un model, un gradient sau o nuanță a fundalului existent. Să analizăm în detaliu principalele metode.
Umpleți instrumentul
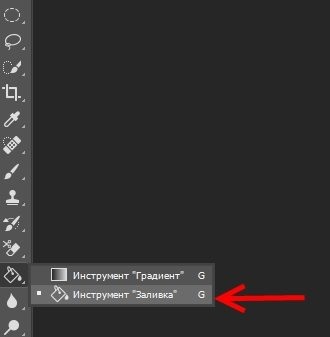
Se ocupă de o celulă cu alta - "Gradient", despre care vom vorbi mai târziu.
Prin urmare, dacă nu ați găsit prima dintr-o dată, faceți clic pe săgeata de lângă butonul de mouse al doilea sau dreapta de pe ea.
Acest instrument este folosit pentru a umple cu o singură culoare sau modele. Cum sa lucrezi cu el?
- Deschideți imaginea și duplicați stratul folosind tastele fierbinți Ctrl + J.
Știți cum să alocați o zonă? Utilizați instrumentele "Dreptunghi" sau "Lasere magnetice" pentru a face acest lucru.
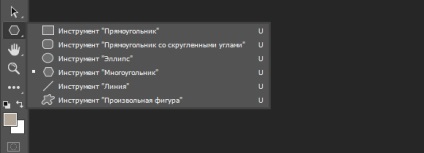
- În partea de jos a barei de instrumente există 2 pătrate una după alta. Primul înseamnă culoarea principală. Faceți clic pe aceasta pentru a selecta cea de care aveți nevoie.
- Aduceți găleata în zona selectată și faceți clic o dată cu butonul stâng al mouse-ului. Acesta va fi umplut cu culoarea selectată. Doriți să completați o parte a imaginii cu un model? Idee grozavă, care este încorporată după cum urmează:
- Pe panoul de sus, sub meniul principal al Photoshop, sunt setările instrumentului pe care l-ați luat. Găsiți o fereastră mică cu un ornament. Faceți clic pe săgeata de lângă ea și selectați pe cea pe care o doriți.
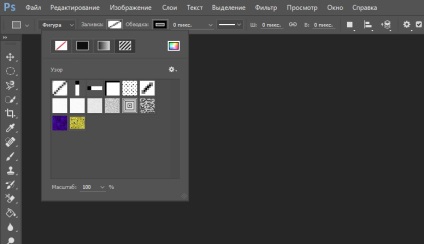
- Pentru a schimba culoarea imaginii originale într-un model, la fel ca în cazul anterior, faceți clic pe cursorul cu galeata din zona selectată.
Instrument gradient
Știți deja unde este. Activați-o și acordați atenție setărilor din partea de sus:
Faceți clic pe săgeata de lângă bara lungă care prezintă gradientul. O fereastră mică va părăsi locul unde puteți selecta culoarea și tipul instrumentului.
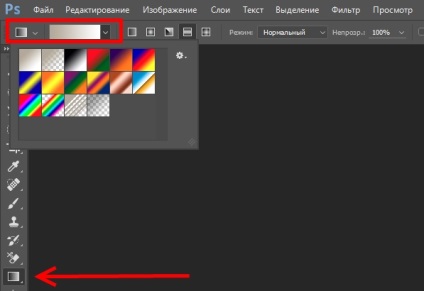
- Cateva icoane adiacente determina forma sa: poate fi radiala, unghiulara, lineara, romboida etc.
- Încercați diferite efecte de la secțiunea "Mod", printre care se numără atenuarea, lumina moale, întunecarea bazei etc.
- Doriți să vedeți imaginea originală sub gradient? Joacă în jur cu opacitate.
Pentru a aplica instrumentul în zona selectată, mențineți apăsat butonul stâng al mouse-ului pe una dintre marginile sale și trageți din partea opusă.
Umpleți sau periați?
Trebuie să eliminați obiectul din imagine, ca și cum nu ar fi existat niciodată acolo? În acest caz, culorile de umplere sugerate de program nu vor funcționa, deoarece fondul original ar trebui să rămână. Pentru a rezolva această problemă, puteți merge în două moduri: să utilizați o perie de restaurare punctată sau să umpleți conținutul.
Prima opțiune ar trebui utilizată atunci când obiectul suplimentar din fotografie este departe de alte obiecte în structură și culoare și este înconjurat de mulți pixeli monocromi care vor da un eșantion de umbra unei perii punctate.
Apropo, veți găsi, de asemenea, printre alte instrumente - se pare ca un tencuiala. Pentru a elimina o zonă inutilă, faceți clic pe ea cu o perie cu diametru mare, fără a selecta anterior un obiect.
Iată ce a fost înainte:
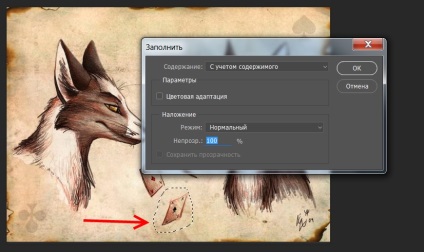
Asta sa întâmplat după ce ați făcut clic pe OK:

Nu există zone pictate? Corectați-le cu o perie dotată cu un diametru mic.
Doriți să faceți o rama foto? Photoshop oferă o opțiune simplă:
- "Dreptunghi" în cerc fotografie, un pic abateri de la fiecare parte.
- Accesați fila "Edit" și selectați comanda "Stroke".
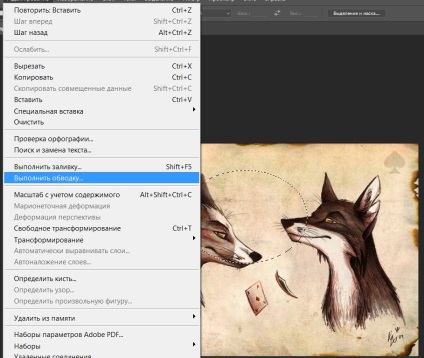
- În fereastra care apare, specificați culoarea, lățimea și modul de amestecare dorit.
- Faceți clic pe OK.
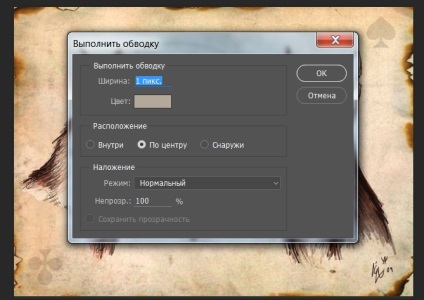
Astfel, partea imaginii care a rămas în spatele selecției va fi plină de culoare.
Inspirații pentru tine, prieteni.
Reveniți la mine pentru o nouă porțiune de cunoștințe utile în Photoshop și nu numai.
Articole similare
Trimiteți-le prietenilor: