Să presupunem că avem o coloană cu date care trebuie împărțită în mai multe coloane separate.
Cele mai comune exemple de viață:
Selectați celulele care urmează să fie împărțite și selectați din fila Date → Text în coloane. Va apărea fereastra Expert pentru parsarea textelor.
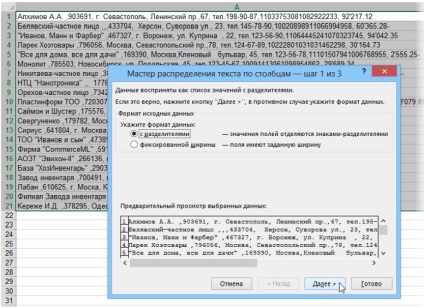
Selectați celulele de împărțit
În primul pas al Expertului selectăm formatul textului nostru. Sau este un text în care orice caracter separă unul de altul conținutul viitoarelor coloane noastre individuale (delimitate) sau text prin golurile coloane lățime egală (lățime fixă) simulate. În a doua etapă a expertului, dacă am ales un format delimitat (ca în exemplul nostru), trebuie să specificați care caracterul este delimitatorul.

Este necesar să specificați ce simbol este un separator
În cazul în care textul este un șir de caractere în cazul în care pentru un motiv oarecare rând sunt mai multe separatoare (a se vedea. A doua linie în ilustrația precedentă), apoi verificați Treat delimitatori consecutive una (Treat consecutive ca delimitatori unul) va provoca Excel să le ia ca unul.
Liniile lista de limitare a derulante (Text Qualifier) trebuie să Text inclus între ghilimele (de exemplu, numele companiei „Ivanov, Mann și Farber“) nu este împărtășită de o virgulă în numele. Și, în sfârșit, în a treia etapă pentru fiecare din coloana care rezultă, înainte de alocarea acestora în expertul, trebuie să selectați formatul.
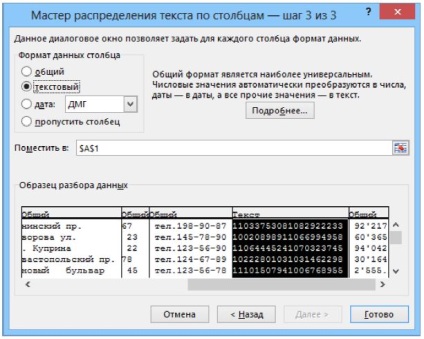
Trebuie să selectați un format
- General - va lăsa datele ca atare - este potrivit în majoritatea cazurilor;
- Data - este necesar să alegeți pentru coloane cu date, iar formatul datei (zi-lună-an, lună-zi-an etc.) este specificat în lista derulantă;
- Text - este nevoie de acest format, în general, nu pentru numele coloanelor, numele orașului sau al companiei, cât și pentru coloanele cu date numerice care Excel trebuie să fie perceput ca un text. De exemplu, pentru o coloană cu conturi bancare un număr format din 20 cifre ale clienților în cazul în care apar altfel de rotunjire la 15 cifre, pentru că Excel va procesa numărul contului ca număr.
Butonul Avansat ajută Excel să recunoască corect caracterele de delimitare din text, dacă acestea diferă de cele standard.
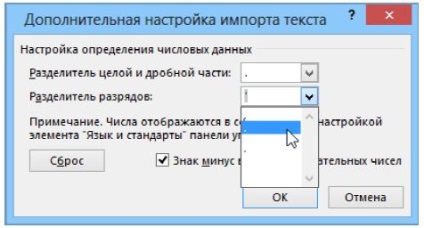
Recunoașteți caracterele de delimitare din text
Verificați caseta semnul minus, la sfârșitul numerelor negative (Trailing minus pentru numere negative) se mută la partea de sus a minus în fața ei, în cazul în care acesta a fost la sfârșitul anului (unele tipuri de programe SAP este foarte „iubire“, astfel încât descărcarea în valoarea rapoartelor este mai mică de zero sau cheltuieli). Dacă este necesar, puteți selecta o primă celulă în intervalul în care descărcarea a câmpului de date rezultat va fi executat în Put. Rămâne să faceți clic pe Finalizare. pentru a vedea rezultatul.
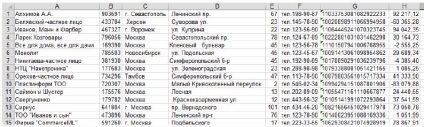
Cum în tabelul Excel rupeți textul "blocat împreună" pe coloane folosind delimitatori
Articole similare
Trimiteți-le prietenilor: