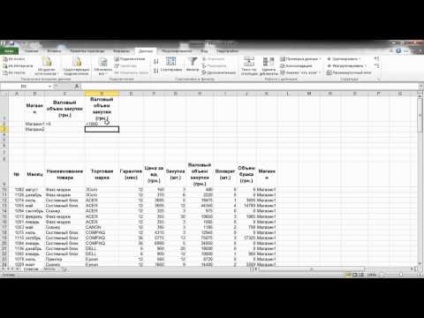
Veți afla despre instrumentul "Filtru avansat", aflați cum să creați tabele de condiție pentru filtrarea datelor în mai multe condiții.
Puteți afla cum puteți filtra liste în Excel făcând clic pe link.
Pentru a crea condiții mai complexe de selecție în Excel, există un instrument "Advanced Filter". Ca urmare a utilizării filtrului extins, se formează un nou tabel care conține numai acele înregistrări care îndeplinesc criteriile de selecție.
De exemplu, vom continua să lucrăm cu masa considerată mai devreme. În el există o coloană "Magazin", în celule ale căror mărfuri aparținând primului sau al doilea magazin sunt indicate. Să presupunem că doriți să afișați date privind 1mu și 2mu cumpărături, din care achizițiile în vrac este mai mare decât 0, dar mai puțin de 100, și mai mult de 5 mii. Dar mai puțin de 10 mii. UAH, cu achiziția ar trebui să fie de la 0 la 5 unități, și 10 până la 20 de bucăți.
Ar trebui să începeți lucrarea prin crearea unui tabel de condiție. De obicei, tabela de condiții trebuie plasată deasupra tabelului de date sursă. Antetul tabelului de condiții trebuie să conțină numele câmpurilor din tabela sursă. În liniile ulterioare, trebuie înregistrate condițiile pentru selectarea datelor. Pentru a crea o expresie, puteți utiliza valori text sau numerice, operatori de comparare:>, <, ≥, ≤, =, ≠.
Trebuie să filtram datele pentru magazine. Copiați numele coloanei "Stocare" și inserați-o în câmpul pentru tabelul de condiții. În această coloană, introduceți valorile "Magazin 1" și "Magazin 2". Apoi, trebuie să filtrați produsele noastre în funcție de volumul de cumpărare brut. Copiați numele coloanei "Volumul brut de cumpărare" în tabelul cu condiții. După cum puteți vedea, în acest moment avem 4 condiții logice, dintre care 2 sunt combinate de operatorul logic "AND", iar altele 2 - de operatorul "OR". În tabelul de condiții, datele care sunt într-o singură linie sunt combinate de operatorul AND și în diferite linii OR.
Să începem cu volumul de cumpărare de la 0 la 100. Pentru a face acest lucru, trebuie să duplicați coloana "Volum brut de cumpărare" în tabelul cu condiții. Într-o coloană scrieți "> 0", iar în cealaltă "<100». Перед первой строкой таблицы следует вставить ещё одну строку с названием «Магазин 1» и записываем в неё второе условие: «<5000» и «>10000 ".
În mod similar, vom crea o condiție în coloana "Achiziții": dublați numele coloanei de două ori în tabelul cu condiții. În prima linie, condiția "> 0" și "<5», во второй «>10 "și"<20».
Pentru a doua trebuie să efectuați o selecție de magazine, în aceleași condiții, astfel încât ar trebui să fie 2 linii cu titlul „Top 2“, în care nevoia de a copia toate condițiile pentru primul magazin.
Tabelul de condiții este pregătit. Acum, trebuie să instalați cursurile în orice celulă a tabelului sursă, iar pe "panglica" "Data" din grupul "Sortare și filtrare" mergeți la fila "Avansat". În câmpul "Domeniul condiției", specificați intervalul tabelului de condiții create anterior. Pentru ca rezultatele filtrării să fie afișate în altă parte în foaia de lucru, trebuie să activați butonul "Copiați rezultatul în alt loc". După apăsarea butonului "OK", programul va afișa rezultatul în funcție de cerințele dumneavoastră.
Trimiteți-le prietenilor: