Rafinați muchia este un instrument de neprețuit care va face ca marginile aspre ale selecției să fie moi sau detaliate. Dacă nu puteți schița în mod clar obiectul, ca pe un fundal monofonic, acest instrument vă va ajuta. Funcționează bine atât pe fundaluri simple, cât și pe fundaluri cu multe detalii.
Pentru lecția de astăzi am ales cazul extracției părului. Aceasta este situația cea mai frecventă atunci când este posibil să aveți nevoie de un instrument de îmbunătățire a marginii. Vă voi arăta cum să separați o persoană de părul curul din fundal, păstrând toate detaliile de pe marginea capului.
1. Selectați o vizualizare
În fereastra Refine Edge există o mică previzualizare a fotografiei. Puteți să faceți clic pe el și să modificați vizualizarea.
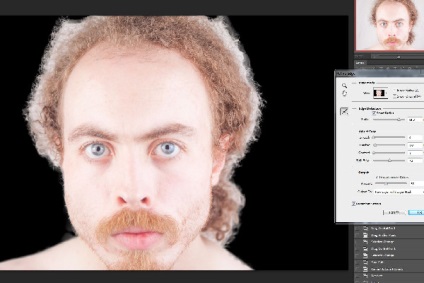
Bifați căsuțele de selectare Radiouri și Show Original sunt rareori utilizate de mine. Afișați Radius arată doar grosimea marginilor obiectului și Show Original arată selecția inițială a obiectului.
2. Detectarea marginii secțiunii
În această secțiune trebuie să activați raza inteligentă. Aceasta va ajuta peria să determine cu precizie marginile obiectului. Parametrul Radius specifică zona pentru definirea exactă a marginilor.
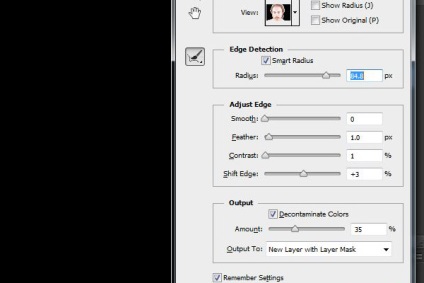
Pentru păr și păr drept, raza trebuie să fie mai mică.
3. Clarificarea marginilor
Înainte de a trece la celelalte secțiuni, selectați Instrumentul de îmbunătățire a radiațiilor. Cu aceasta, puteți mări zona marginilor, lăsând mai multe detalii în jurul obiectului. În timp ce desenați cu acest instrument, Photoshop încearcă să înțeleagă ce este fondul și ce nu. Poate că veți lua ceva timp să înțelegeți cum să utilizați acest instrument.
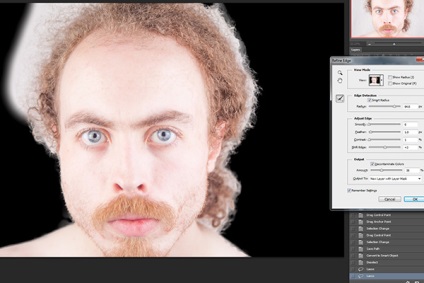
După ajustarea razei, schimbați fundalul pe care doriți să îl eliminați. Veți vedea cât de clar va determina Photoshop fundalul și păstrarea părului.

Puteți să comutați rapid la radieră ținând apăsată tasta Alt. Acesta ajută apoi modul în care ați șters detaliile necesare pe marginea obiectului.
4. Corecția marginilor
Următoarea secțiune este Reglarea marginilor. Parametrul Smooth este responsabil pentru reducerea detaliilor la margini. Desigur, nu se aplică părului, deoarece trebuie să păstrăm fiecare păr.
Feather - pene de marginile selecției. Ea marchează marginile prea mult, deci folosesc doar o valoare de 0.3-0.7 pixeli pentru a face părurile individuale să se suprapună bine.
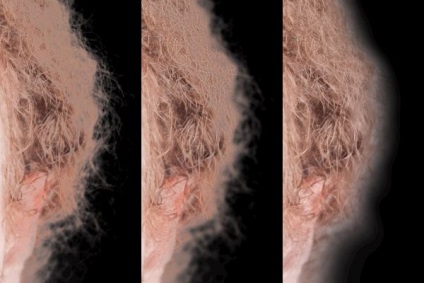
Contrast - reduce efectul instrumentului Refine Radius pentru a obține muchii mai clare. Acest parametru poate ruina complet marginile dacă valoarea este prea mare. Utilizați nu mai mult de 10%. De exemplu, nu folosesc deloc acest parametru.
Shift Edge - Schimba marginile mai departe de obiect pentru a capta mai mult fundal sau invers in interiorul obiectului pentru a indeparta complet fundalul. O mică schimbare spre interior poate ajuta cu obiecte translucide, cum ar fi părul sau frunzele.
5. Ieșirea obiectului selectat
Concluzia este etapa finală. Dacă obiectul și fundalul pe care este amplasat sunt prea diferite în culoare, permiteți decontaminarea culorilor. Această funcție va reduce cantitatea de culoare de-a lungul marginilor părului rămas din fundal, fără a fi nevoie să utilizați Shift Edge. Cu toate acestea, acesta funcționează întotdeauna în moduri diferite. Totul depinde de culoarea de fundal, deci încercați opțiunile cu această funcție și fără ea și vedeți ce arată mai bine.
În cazul meu, funcția Decontaminate Colors nu ajută deloc. Îmi dă doar câteva zone în care părul devine mai curat și mai saturat. Încercați să mutați glisorul Cantitate, poate că va îmbunătăți muchiile sau nu o atingeți. Fiecare fotografie va avea propriile setări individuale.
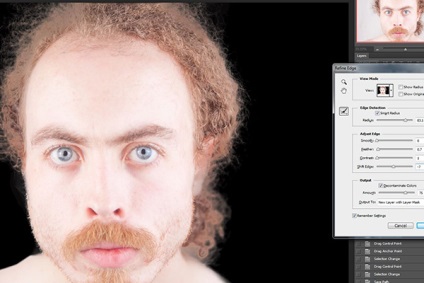
Ieșire la - aici alegeți unde va fi dat rezultatul după curățarea marginilor. Folosesc cea mai mare parte stratul nou cu masca de strat. Obiectul selectat va apărea pe stratul nou și vom avea o mască pe care puteți continua să lucrați la curățarea marginilor. În plus, masca poate returna fundalul, care a fost ascuns.

Articole similare
Trimiteți-le prietenilor: