În această lecție vom încerca să realizăm o compoziție amuzantă din text în Photoshop 3D. Vom face litere rotunde voluminoase cu o suprafață reflectorizantă lucioasă. Lecții de Sam destul de simplu, dar, în ciuda acestui fapt, dă Repose despre lucrul cu instrumente 3D în Photoshop, în special, crearea surround, suprafața formelor plane, împărțirea suprafețelor în bucăți, adăugarea de iluminat și decor care reflectă proprietăți ale suprafeței. Pentru a finaliza lecția, avem nevoie de Photoshop CS6 Extended sau CC.
Iată ce, aproximativ, ar trebui să obținem ca rezultat:

PASUL PRIMUL: Pentru lucru avem nevoie de un font rotund gros, am folosit fontul Bell Bottom, pe care îl puteți descărca aici. Cum se instalează un font în Photoshop, este spus aici.
Creați un document nou cu dimensiunea de 1200 x 640 pixeli. Umpleți fundalul cu o culoare foarte neagră, am folosit un gradient radial albastru-albastru. Luați instrumentul Tip și introduceți un cuvânt, am scris cuvântul "PLAY" cu o înălțime de 300 de pixeli. În plus, pentru a obține un efect mai bun, recomand să măriți distanța dintre litere:
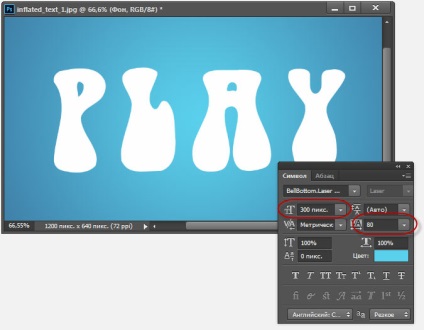
Această acțiune va stoarce imediat textul, iar sub litere va apărea suprafața bazei:
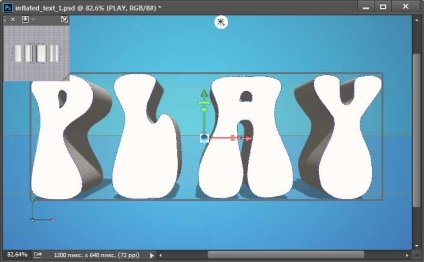
PASUL TREI: Stratul nostru de text a fost numit "PLAY". Stratul 3D creat din acesta se numește același. Găsiți-o în panoul 3D și faceți clic pe el. Apoi, dacă nu se deschide, deschideți panoul proprietăților (Window -> Properties sau Window -> Properties) și setați Depth Extrusion la 0:
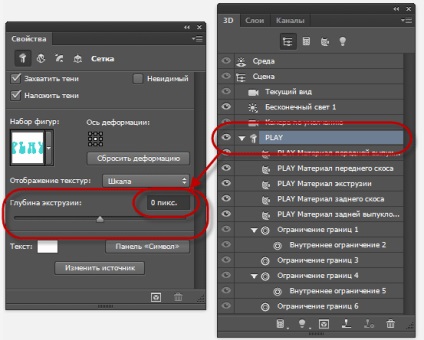
Scrisorile au devenit planete, ceea ce avem nevoie.
PASUL PATRU: În partea de sus a panoului de proprietăți, faceți clic pe a treia pictogramă din stânga, în această secțiune putem schimba unghiul și intensitatea balonării formei de formă.
Mai întâi, dați clic pe meniul derulant "Sides" din partea de sus a panoului și îl setați pe "Front and Back". Apoi mergeți la secțiunea "Umflați" și setați Unghiul la 90 ° și Forța la 20%. Literele devin imediat umflate. Acest lucru este clar văzut într-o formă suplimentară de mai sus:
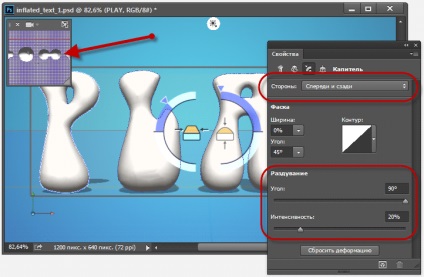
PASUL 5: În momentul de față, toate literele din cuvânt sunt un singur obiect. Vreau să folosesc fiecare literă ca element separat. Dar, înainte de a separa obiectul de litere, să ajustăm proprietățile suprafeței obiectului. Pe panoul 3D, faceți clic pe "Materialul de inflație din față". În panoul cu proprietăți, în fereastra de selecție a materialelor, găsiți materialul numit "fără textură":
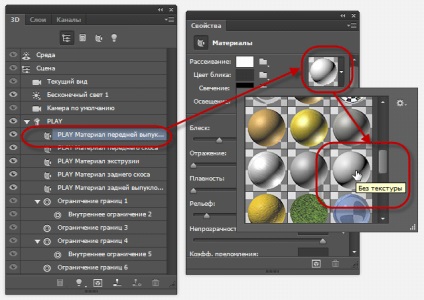
Continuăm să lucrăm cu panoul proprietăților. Faceți clic pe specimenul dreptunghi de culoare de lângă disiparea „(Difuz) și alegeți alb în paleta de culori, apoi faceți clic pe OK. Setați“ Shine „(Shine) cu 100%,“ reflecție „(reflecție), cu 75%,“ Smooth „(rugozitatea ) aproximativ 25% și "Relief" (Bump) 10%:

PASUL SIX: Mergeți la fila meniu principală 3D -> Split Extrusion (3D -> Split Extrusion). Acest lucru vă va permite să manipulați fiecare literă individual, păstrând toate literele în același strat 3D. Treceți la Instrumentul de mutare și mutați cursorul la prima literă.Puteți acum să utilizați unelte 3D și widget-uri pentru a schimba poziția și scala acestei litere fără a afecta celelalte litere:
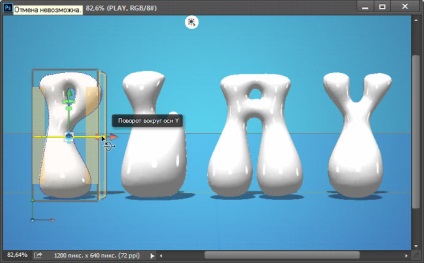
PASUL SEVEN: Să voprăm fiecare literă în culoarea ei, să începem cu litera din stânga selectată în mod curent. În panoul 3D, faceți clic pe În panoul 3D, dați clic pe "Materialul de inflație din față". În panoul cu proprietăți, faceți clic pe caseta de lângă "Difuzare" și alegeți, de exemplu, o culoare verde în paleta de culori. Faceți clic pe OK. Faceți același lucru și pentru restul literelor, dând fiecăruia culoarea proprie. Veți observa că proprietățile reflexive ale suprafețelor literelor rămân neschimbate chiar și atunci când culoarea se modifică:
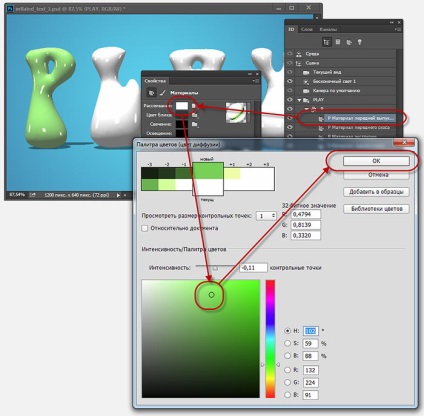
Vă atragem atenția că în panoul 3D trebuie să treceți la "Materialul convexității din față" pentru fiecare literă individuală:
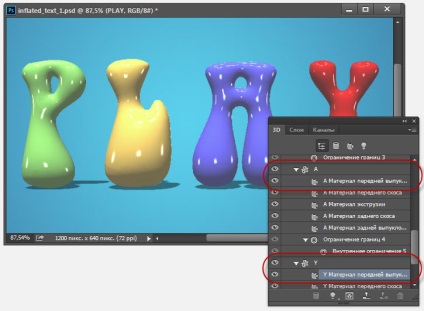
PASUL Opt (pentru Photoshop CS6): Dacă utilizați Photoshop CC, vedeți câteva obiecte reflectorizante pe obiecte 3D. Aceste evidențieri sunt create în mod implicit pe baza iluminării IBL (Image Based Light). În Photoshop CS6, imaginea de la care se bazează aceste surse de lumină, în mod implicit, este neagră solidă, adică Nu există surse, respectiv, și nu va exista nici o strălucire. În figura de mai jos am arătat cum arată această imagine în Photoshop CC, de asemenea, am arătat cum să deschid și să vizualizez imaginea IBL:
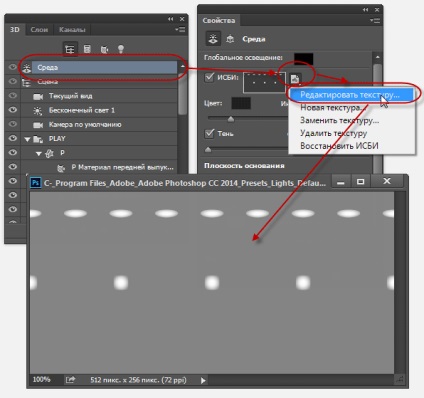
Această imagine este similară cu luminile de plafon, de asemenea, creează un efect de strălucire asupra literelor. Prin urmare, în Photoshop CS6, trebuie să vă creați singur. Procedura de creare a unei noi texturi este similară celei din figura de mai sus, dar în loc de "Edit Texture", faceți clic pe linia "Textură nouă". Photoshop va deschide automat o nouă fereastră de creare a documentelor, va introduce dimensiunile 538 cu 302 de pixeli și va desena o pânză alb-gri, similară celei afișate în imaginea de mai sus, apoi va salva documentul.
PASUL-ÎNCHIS: Lumina este gata, iar textul 3D este împărțit în litere. Acum, aveți posibilitatea să mutați, să înclinați și să măriți literele folosind instrumentele 3d de deplasare, scală și widget. În plus, literele vor interacționa între ele, reflectând nu numai sursele de lumină, ci și celelalte. Aceasta va fi vizibilă după redare. Și nu uitați că, chiar dacă puteți manipula fiecare literă individual, toți rămân în același strat 3D.
În Photoshop CC există un sistem excelent de solicitări de text. Când plasați cursorul peste un obiect, se afișează "containerul general" al obiectului sau Gismo și axa sa. Apoi, plasăm cursorul pe unul dintre axe și Photoshop ne oferă opțiuni, de exemplu. "Rotația axei Z", "mișcarea axei Y", "scala axelor X" etc.:
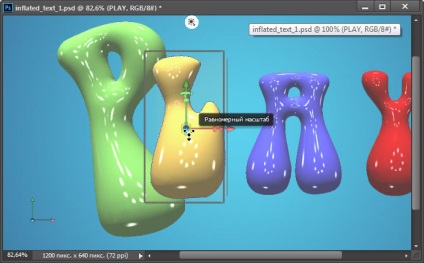
Acesta este rezultatul meu final. Această imagine a fost obținută după redarea documentului, puteți începe redarea cu ajutorul tastelor Ctrl + Shift + Alt + R:

În imaginea finală, am ascuns planul 3D al bazei. Cum se ascunde / arata planul de la sol, este spus aici.
Articole similare
Trimiteți-le prietenilor: