Despre spațiul de lucru [editați]
Fereastra principală a aplicației este fereastra aplicației. Panourile organizate în această fereastră se numesc spațiul de lucru. Implicit, spațiul de lucru conține panouri grupate, precum și panouri unice.
Puteți personaliza spațiul de lucru organizând panourile în straturi care se potrivesc cel mai bine stilului dvs. de lucru. Când schimbați panoul, dimensiunea celuilalt panou este ajustată automat. Pentru a efectua diverse activități, puteți crea și salva mai multe spații de lucru personalizate, de exemplu una pentru editare și una pentru ascultare.
Pentru a crea un spațiu de lucru mai asemănător cu spațiul din versiunile anterioare ale programelor Adobe sau pentru a plasa panouri pe mai multe monitoare, puteți utiliza ferestre plutitoare.
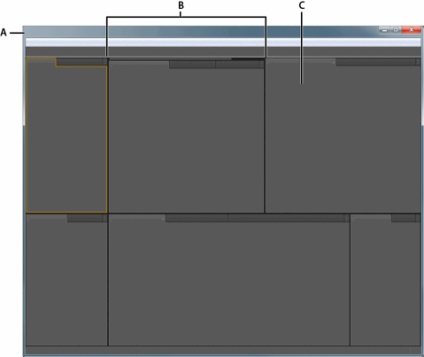
Un exemplu de spațiu de lucru. Fereastra programului B. Grupul de panouri C. Un panou
Selectarea spațiului de lucru [editați]
Deschideți proiectul în care doriți să lucrați, selectați Fereastră> Spațiu de lucru. și selectați spațiul de lucru dorit.
Panouri de andocare, grupare sau plutitoare [edita]
Panourile pot fi andocate, mutate în sau dintr-un grup, și desfăcute astfel încât să plutească în partea superioară a tuturor ferestrelor programului. Când trageți panourile, zonele de lucru - zonele pe care puteți muta panoul - devin evidențiate. Eliberați-o în zona selectată, determină locul în care va fi instalat panoul și dacă este fixat sau grupat cu alte panouri.
Stație de andocare [editați]
Suprafețele de andocare sunt situate la marginile panourilor, panourilor sau ferestrelor. Docking-ul panoului îl pune lângă grupul existent, schimbând dimensiunea întregului grup pentru a se potrivi noului panou.
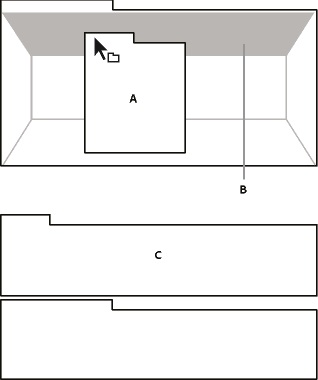
Panoul (A) sa mutat în zona de andocare (B) pentru andocare (C)
Zona de grupare [edit]
Zona de grupare este situată în mijlocul panoului sau grupului și pe întreaga linie a barei de marcaje. Eliberarea panoului în zona de grupare îl combină cu celelalte panouri.
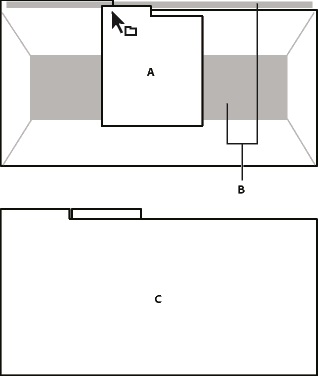
Panoul (A) sa mutat în zona de grupare (B) pentru al grupa cu panourile existente (C)
Panouri de andocare sau grupare [edita]
- Dacă panoul pe care doriți să îl andocați sau grupați nu este vizibil, selectați-l din meniul Fereastră.
- Efectuați una dintre următoarele acțiuni:
- Pentru a muta panourile individuale, trageți zona de captură în colțul din stânga sus al casetei panoului în spațiul de lucru dorit.
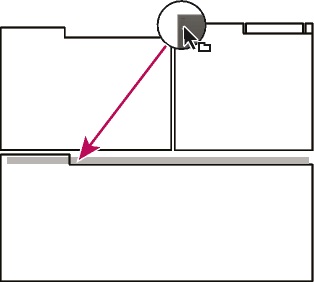
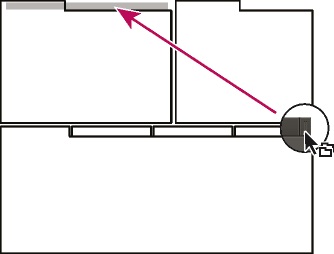
Glisați captura grupului pentru a muta întregul grup
Faceți andocarea sau gruparea panourilor, în funcție de tipul de spațiu de lucru.
Deblocarea panoului într-o fereastră plutitoare [editați]
Când desfaceți un panou într-o fereastră plutitoare, puteți adăuga un panou la fereastră și schimbați-l ca în fereastra programului. Puteți utiliza ferestre plutitoare pentru a le plasa pe un al doilea monitor sau pentru a crea spații de lucru, ca în versiunile anterioare ale programelor Adobe.
Selectați panoul de care aveți nevoie pentru a deconecta (dacă nu este vizibil, selectați-l din meniul Fereastră) și apoi efectuați una dintre următoarele acțiuni:
- Selectați Undock Panel sau Undock Frame din meniul panoului (făcând clic dreapta pe numele panoului). Undock Frame dezactivează un grup de panouri.
- În timp ce țineți apăsată tasta Ctrl (Windows®) sau Command (Mac OS®), trageți panoul sau grupul din locația curentă. Când eliberați butonul mouse-ului, panoul sau grupul apare într-o nouă fereastră plutitoare.
- Trageți panoul sau grupul în afara ferestrei programului. (Dacă fereastra programului este maximizată, glisați panoul pe bara de activități Windows).
Redimensionarea grupurilor de panouri [edit]
Când plasați cursorul pe separatoare între grupuri de panouri, apare o pictogramă de redimensionare. Când trageți această pictogramă, toate grupurile care sunt asociate cu acest separator se vor schimba în dimensiune. De exemplu, să presupunem că spațiul dvs. de lucru constă în trei grupuri de panouri verticale. Dacă trageți separatorul între cele două grupuri inferioare, acestea se vor schimba, dar grupul de sus nu se va schimba.
- Efectuați una dintre următoarele acțiuni:
- Pentru a redimensiona pe orizontală sau pe verticală, plasați cursorul între cele două panouri. Pointerul se modifică la o săgeată dublă.
- Pentru a schimba mărimea în ambele direcții în același timp, plasați cursorul pe intersecția a trei sau mai multe panouri. Pointerul se schimbă într-o săgeată cu patru fețe.
- Pentru a redimensiona panourile, glisați și țineți apăsat butonul mouse-ului în jos.
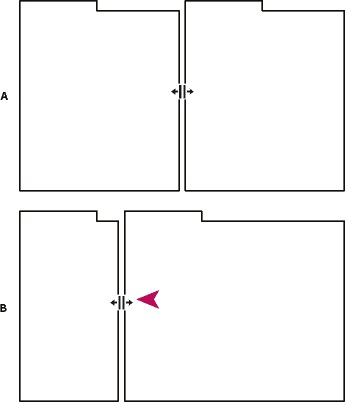
Deplasați separatorul între panouri pentru a redimensiona orizontal. Panoul sursă cu o pictogramă de redimensionare B. Panou redus
Deschiderea, închiderea și derularea panourilor [edit]
Când închideți un grup de panouri în fereastra programului, alte grupuri reîncarcă spațiul liber disponibil. Când închideți fereastra plutitoare, panourile se închid de asemenea.
- Pentru a deschide panoul, selectați-l din meniul Fereastră.
- Pentru a închide un panou sau o fereastră, faceți clic pe Control-W (Windows) sau Command-W (Mac OS) sau faceți clic pe butonul de închidere (X).
- Pentru a vedea toate filele de panou dintr-un grup de panouri înguste, trageți bara de derulare orizontală.
- Pentru a naviga prin panouri dintr-un grup de panouri, efectuați una dintre următoarele acțiuni:
- Navigați la grupul de panouri al marcajului pe care doriți să îl vedeți.
- Treceți cu mouse-ul peste zona marcajelor și rotiți rotița mouse-ului. Defilarea arată fiecare panou, unul după altul.
- Pentru a rearanja ordinea filelor, glisați-le orizontal.
- Pentru a vedea panoul ascuns într-un grup de panouri înguste, trageți bara de defilare deasupra grupului de panouri.
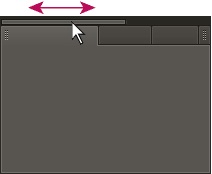
Trageți bara de derulare orizontală pentru a vedea toate panourile dintr-un grup îngust
Lucrul cu mai multe monitoare [edita]
Pentru a mări spațiul liber pe ecran, utilizați mai multe monitoare. Când lucrați cu mai multe monitoare, fereastra programului este afișată pe un singur monitor, iar ferestrele plutitoare pe a doua. Setările de monitor sunt stocate în spațiul de lucru.
Afișează bara de instrumente [editați]
În mod prestabilit, bara de instrumente este ancorată direct sub bara de meniu. Cu toate acestea, îl puteți detașa, transformându-l într-un panou pe care îl puteți controla, ca oricare altul.
- Pentru a afișa sau a ascunde bara de instrumente, selectați Fereastră> Instrumente. Marcajul de selectare de lângă comanda Instrumente indică faptul că este afișat.
- Pentru a desface bara de instrumente din locația implicită, glisați mânerul de pe marginea din stânga într-o altă locație din spațiul de lucru.
- Pentru a readuce bara de instrumente la locația prestabilită, trageți fila Instrumente în spațiul de lucru care acoperă întreaga lățime a ferestrei Adobe Audition, chiar sub meniu.
Bara de stare afișează [editați]
Bara de stare începe din partea de jos a spațiului de lucru Adobe Audition. Stânga arată timpul necesar pentru deschiderea, salvarea și procesarea fișierelor, precum și starea actuală de redare (redare, înregistrare sau oprire). Partea din dreapta a panoului afișează diverse informații care pot fi personalizate.
Modificați culoarea, luminozitatea și performanța interfeței [editați]
- Selectați Editare> Preferințe> Aspect (Windows) sau Editare> Preferințe> Aspect (Mac OS).
- Selectați oricare dintre următoarele opțiuni, apoi faceți clic pe OK.
- Presetări - aplicați, salvați sau ștergeți o combinație de culori și luminozitate.
- Culori - faceți clic pe comutator pentru a schimba culorile indicatorului de semnal, evidențiere sau curent.
- Luminozitatea (luminozitatea) - luminozitatea sau întunericul panourilor, ferestrelor și casetelor de dialog.
- Utilizați Gradients - dacă este oprită, umbrele și strălucirea de pe panouri, butoane și contoare sunt eliminate.
Salvați, restaurați și ștergeți spațiile de lucru [editați]
Salvarea unui spațiu de lucru personalizat [editați]
Când personalizați spațiul de lucru, programul urmărește modificările, păstrând ultima structură. Pentru a stoca permanent un aspect specific, salvați spațiul de lucru al utilizatorului. Spațiul de lucru salvat de utilizatori apare în meniul Spațiu de lucru. unde vă puteți întoarce și restabili.
Aranjați grupurile și panourile alese de dvs., apoi selectați Fereastră> Spațiu de lucru> Spațiu de lucru nou. Tastați numele spațiului de lucru, apoi faceți clic pe OK.
(After Effects, Premiere Pro, Encore) Dacă proiectul este salvat cu spațiul de lucru al utilizatorului se deschide pe alt computer, programul caută spațiul de lucru cu numele adecvat. Dacă nu poate găsi o potrivire (sau nu se potrivește cu setările monitorului), programul utilizează spațiul de lucru curent.
Resetarea spațiului de lucru [editați]
Resetați spațiul de lucru curent pentru a reveni la original, restabilind aspectul panourilor.
Selectați Fereastră> Spațiu de lucru> Resetați numele spațiului de lucru.
Eliminarea spațiului de lucru [editați]
- Selectați Fereastră> Spațiu de lucru> Șterge spațiul de lucru.
- Selectați spațiul de lucru pe care doriți să îl ștergeți, apoi faceți clic pe OK.
Nu puteți șterge spațiul de lucru activ.
Trimiteți-le prietenilor: