copie
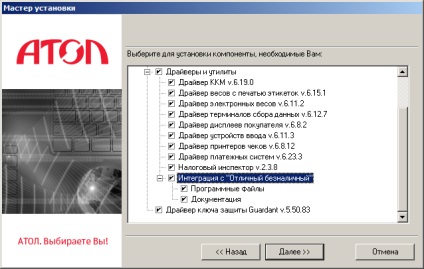
1 Instrucțiuni pentru stabilirea conexiunii soluției de plată "Excelentă fără numerar" I Instalarea Frontol Prima etapă se referă la instalarea Frontol. Implicit, începând cu versiunea. toate componentele pentru interacțiunea cu terminalul bancar sunt instalate. Dar, în cazul unei instalări personalizate, asigurați-vă că steagul "Integrare cu" Excelent non-numerar "este ridicat în fereastra selectării componentelor din Expertul de instalare: 1
2 II Conectarea și configurarea dispozitivului Conectarea terminalului la un sistem POS sau un computer personal, în funcție de model, este posibilă în două moduri: USB; RS-232. Conectați terminalul la rețeaua de alimentare și la un sistem POS sau un computer personal. În cazul conexiunii prin RS-232, amintiți-vă numărul de utilizat COM-port, și trece la faza a III-Setarea INI-fișier. Dacă terminalul este conectat printr-o interfață USB, urmați instrucțiunile de mai jos. După instalarea distribuției sunt două posibilități de dispozitiv care determină: Driver pentru a interfață cu terminalul bancar este stabilită automat și dispozitivul definit în Device Manager (notă în acest caz, este indicat în paranteze lângă numele numărului COM-port, apoi, trece la Pasul III Setarea INI- fișier): Driverul de interacțiune cu terminalul bancar nu este instalat și ecranul afișează următorul mesaj:
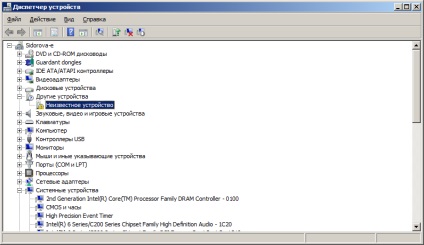
3 După acest mesaj, trebuie să deschideți Device Manager și găsiți dispozitivul necunoscut în listă: Apoi selectați „Action“ și „Update Driver Software“ lista drop-down din opțiunile, selectați „Răsfoire computer pentru software de driver“: 3
dacă ($ this-> show_pages_images $ page_num doc ['images_node_id'])
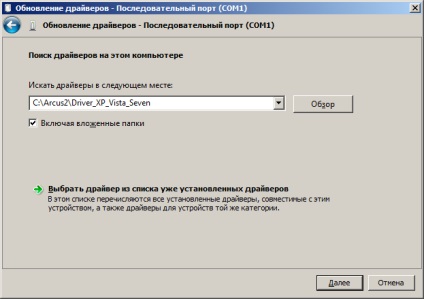
4 Apoi, trebuie să înregistrați calea către director cu driverul: "C: \ Arcus2 \ Driver_XP_Vista_Seven".
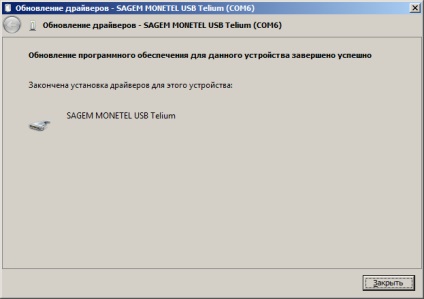
5 După ce faceți clic pe butonul "Următorul". La finalizarea instalării driverului, veți vedea caseta de dialog: Apoi, du-te la Device Manager, localizați dispozitivul și notați indicate în paranteze lângă numele numărului port COM. În cazul nostru, acesta este COM6: 5
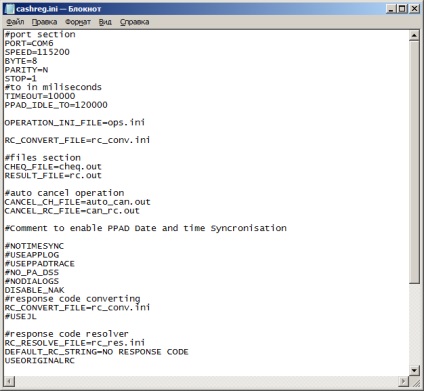
7 Setarea III INI-fișier în cashreg.ini .ini fișier, care este în «C: \ Arcus2 \ INI» dosar trebuie să fie setat la portul: Acest parametru conține numărul de COM-port care este conectat la echipamentul: Pentru mai multe dispozitive USB, acesta este numărul emulatorului de port COM, care este definit în paranteze, alături de numele dispozitivului, în managerul de activități (a se vedea II Conectarea și configurarea dispozitivului). Pentru RS-232, acesta este numărul portului COM fizic din computer sau din sistemul POS. 7
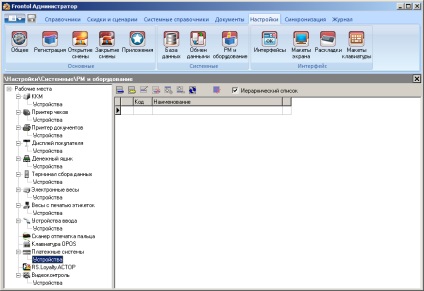
8 III Configurarea sistemului de plată în Frontol Al treilea pas se efectuează în Administratorul Frontol și conține direct o descriere a configurației dispozitivului. 1. Pentru a configura un sistem de plată, indicați spre „Setări“ și apoi „sisteme de plată de sistem \ RM și echipament \ \ Devices“ 2. Apăsați butonul pentru a adăuga un nou sistem de plată prin completarea câmpurile după cum urmează: Bookmark „de bază“
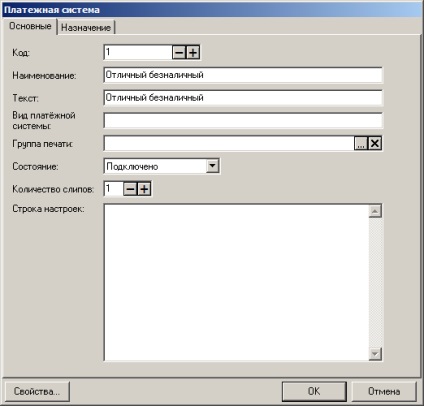
9 Nume. Trebuie să introduceți numele sistemului de plată. De exemplu, "Excelent non-numerar". Text. Dacă este necesar, introduceți text suplimentar. De exemplu, "Excelent non-numerar". Stat. Selectați "Conectat". Numărul de alunecări. Indicați numărul necesar de alunecări. De exemplu, "1". Apoi, mergeți la fila "Destinație": 9
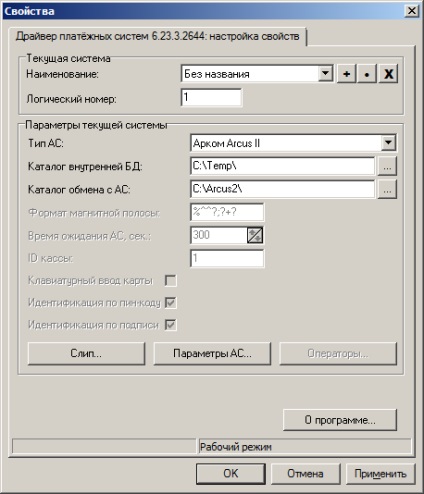
10 Plata. Lăsați setarea implicită pentru "Moneda CCM". 3. Următorul pas este să dați clic pe butonul "Proprietăți" de pe pagina driver a sistemelor de plată: Completați următoarele: Tip AC. Trebuie să specificați "Arcom Arcus II".

11 Repertoriul bazei de date interne. Specificați orice folder care există de fapt pe computerul dvs. De exemplu: "From: \ Temp \". Catalog de schimb cu UA. Specificați "From: \ Arcus2". 4. Când faceți clic pe "Parametri AC" - "Cod de operare a închiderii comutării", "Jurnal de operare cod de imprimare" trebuie lăsat completat în mod implicit. 5. Când ați terminat, atașați dispozitivul la stația de lucru. În cazul nostru, acesta este "PM 1". În fereastra care apare, selectați spațiul de lucru dorit și faceți clic pe butonul „Da“: În cazul în care legarea la locul de muncă nu este efectuată sau nu este efectuată corect, atunci puteți merge la „locuri de muncă Settings \ System \ RM și echipamente \“ și crearea de noi locuri de muncă, cu indicarea echipamente pentru această soluție de plată. 11

12 IV Setarea plății în Frontol A patra etapă descrie modul de configurare a tipului de plată. 1. În administratorul Frontol, accesați calea: "Directoare de sistem / Plăți / Vizualizări". 2. Apoi, făcând clic pe buton, creați un nou tip de plată completând câmpurile după cum urmează: Nume. Introduceți numele noului tip de plată. De exemplu: "Excelent non-numerar". Text. Dacă este necesar, introduceți text suplimentar. De exemplu, "Excelent non-numerar". Tipul de plată CCM. Specificați "3" (tipul de plată al cardului). Funcționare. Alegeți "Plata prin card bancar" din lista derulantă. Sistemul de plăți. Specificați sistemul de plăți configurabil anterior "Excelent non-cash". În acest sens, este finalizată configurarea conexiunii soluției de plată "Excelentă non-numerar".
Articole similare
-
Pentru a șterge o alarmă, setările de sunet de alarmă schimbare, manual de utilizare htc salsa,
-
Configurarea unui cont liqpay pentru a vă conecta la un magazin online - webmakers de studio
Trimiteți-le prietenilor: