Detalii lecþie:
Program: Adobe Photoshop CS2 +
Dificultate: Ușor
Timp de performanță estimat: 20 de minute
Rezultatul final:

(click pe imagine pentru a mari)
În această lecție, demonstrăm cum să creăm textul abstract dintr-o rețea wireframe. Să începem!
Pasul 1. Să începem prin crearea unui document nou - lățime 900 pixeli și 600 înălțime, cu o rezoluție de 300. Asigurați-vă că Modul color este setat la RGB.
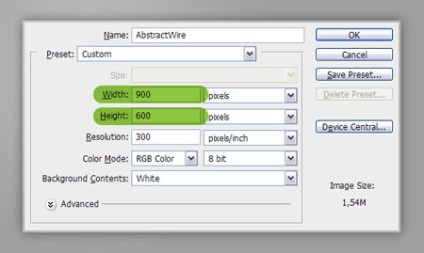
Pasul 2. Completați stratul de fundal cu negru. Utilizați instrumentul Tip pentru a imprima textul. Am scris "ABSENT". Am folosit fontul Futura Md BT, stilul fontului (stilul de font) mediu (mediu), dimensiunea (dimensiunea) 220 pixeli. De asemenea, am setat urmărirea 20 pentru a mări spațiul dintre litere. Asigurați-vă că culoarea textului este albă.
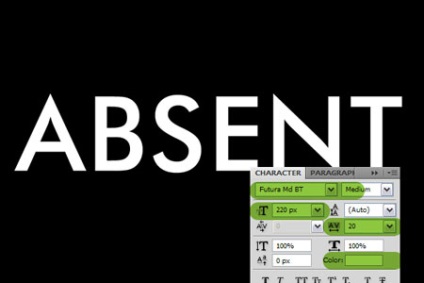
Pasul 3. Cu stratul activ de text din paleta de straturi, apăsați Ctrl / Cmd + E. pentru a îmbina textul și fundalul.
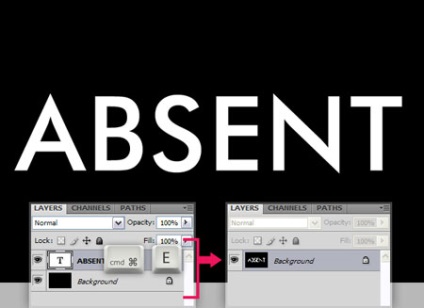
Pasul 4. Acum mergeți la Filter> Distort> Wave și setați următoarele setări: Type: Square; Numărul de surse generatoare de valuri (Număr de generatoare): 1; Lungimea de undă maximă (lungimea maximă de undă): 635, lungimea minimă de undă: 257; Amplitudinea maximă (Amplitudinea maximă): 141, Amplitudinea minimă: 62; Distorsiuni orizontale (Horiz.): 24%, Distorsiuni verticale (Scala verticală): 22%. Acum avem un text frumos distorsionat. Rețineți că rezultatul depinde de acești parametri și de mărimea, urmărirea și poziția textului.
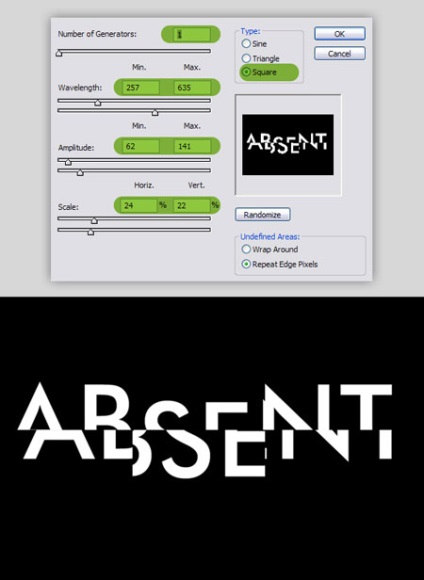
Pasul 5 Să adăugăm încă un efect de schimbare a textului nostru cu filtrul Filtru: Filtru> Pixel> Filtru fragmentare.

Pasul 6. Acum mergeți la Filtrare> Stylă> Margini strălucitoare, setați Lățimea muchiei 1, Luminozitatea muchiilor 6 și Neteditatea 1.
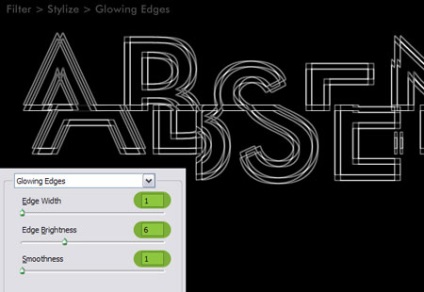
Pasul 7. Acum copiați imaginea pentru a crea un nou canal alfa pentru a încărca selecția. Apăsați Cmd / Ctrl + A pentru a încărca selecția întregului strat, apoi Cmd / Ctrl + C pentru a copia. Accesați panoul Canale (Panel Channels), creați un canal nou și apăsați Cmd / Ctrl + V pentru a introduce. Cu tasta Ctrl / Cmd apăsată, faceți clic pe miniatura canalului Alpha 1, veți obține selecția de care aveți nevoie.
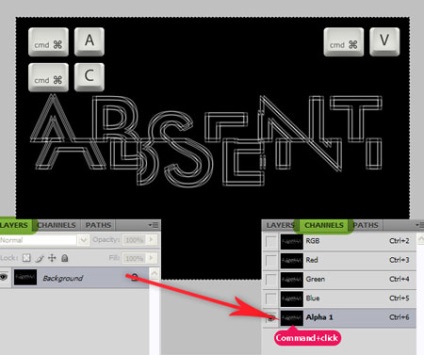
Pasul 8. Reveniți la panoul Straturi. Creați un strat nou, denumiți-l "text". Completați selecția cu alb, apăsați Ctrl / Cmd + D pentru a deselecta. Activați stratul de fundal și completați-l cu negru. Acum vom aplica stilurile straturilor pe stratul "text". Activați-o pe paleta de straturi și aplicați o suprapunere cu gradient (Overlay Gradient). utilizând următoarele setări: mod de operare normal, opacitate 15%, gradient albastru-roșu-galben. Unghiul este de 140, iar scara este de 150%. În paleta Straturi, creați un strat nou deasupra stratului de fundal. Selectați acest strat (stratul 1 sau stratul 1) și stratul "text", apăsați pe Ctrl / Cmd + E pentru a îmbina ambele straturi. Acum stilul stratului pe care tocmai l-am aplicat a fuzionat cu stratul propriu-zis.
Notița translatorului: Pentru a selecta simultan două straturi, faceți clic pe ele cu tasta Ctrl / Cmd apăsată.
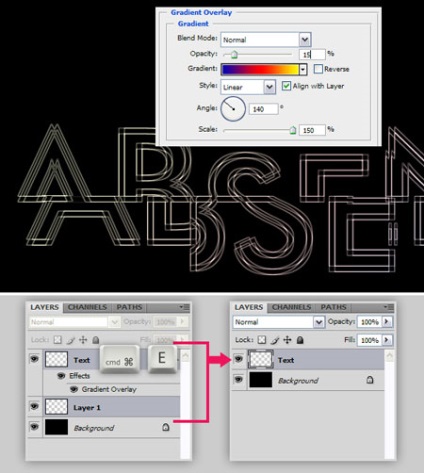
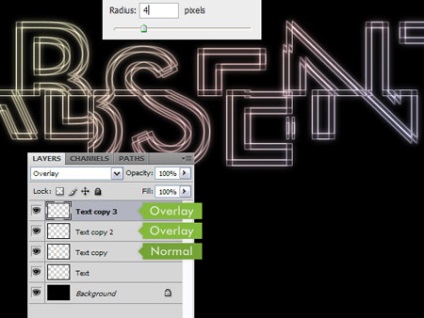
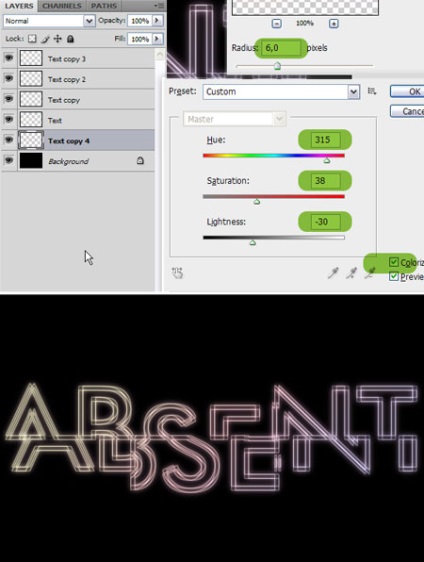
Pasul 11. Acum treceți la fundal. Creați un strat nou deasupra stratului de fundal ("Fundal") și denumiți-l "Lumini". Luați Radialul Gradient de la transparent la fundal. Micșorați-vă astfel încât să puteți lucra cu acesta și trageți un gradient așa cum este arătat. Puteți utiliza aceleași culori sau puteți alege propriile dvs. culori.
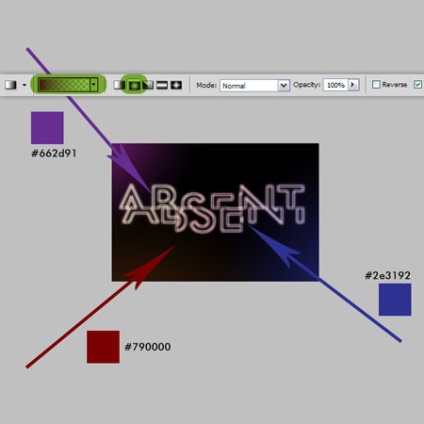
Pasul 12 Creați un strat nou deasupra stratului "Luminări", denumiți-l "Cercuri". Selectați instrumentul Perie și reglați peria rotundă standard, după cum se arată în figura de mai jos.
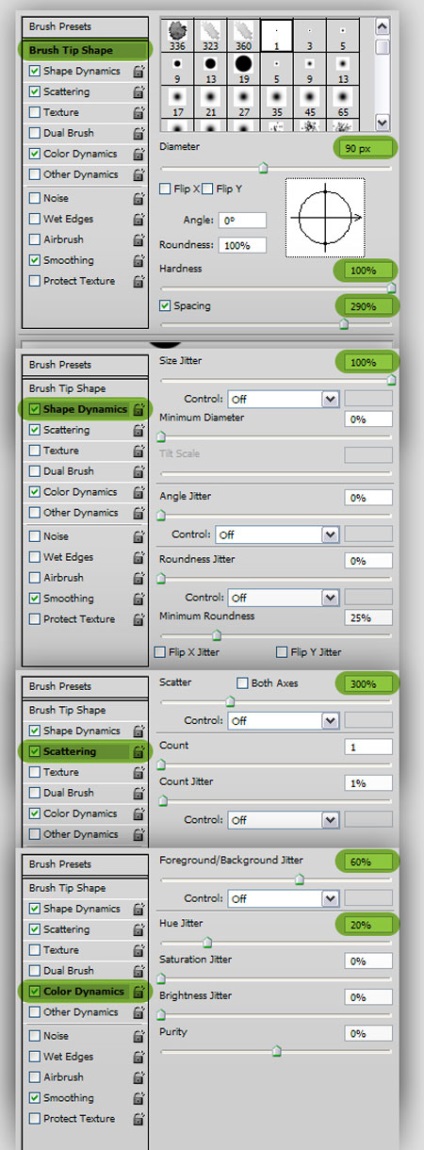
Pasul 13. Setați culoarea primului câmp la # 3fc5c6. spate - # ad4cb1. Desenați o perie pe stratul "Cercuri" cu mișcări aleatorii.
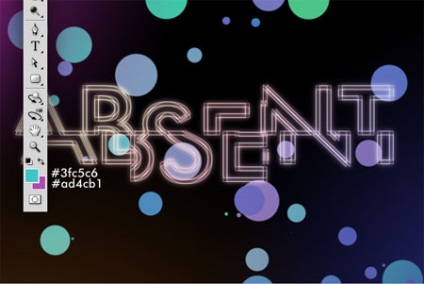
Pasul 14. Mergeți la Filter> Blur> Blur de suprafață, setați o rază de 25 de pixeli, un prag de 175 și aplicați un filtru. Apoi, mergeți la Filter> Blur> Blur Gaussian (Filter> Blur> Blur Gaussian). îl aplicăm cu o rază de 4 pixeli.
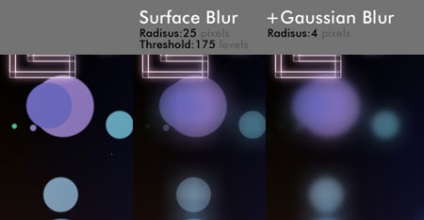
Pasul 15. Setați stratul "Cercuri" la opacitatea de 15, acest lucru primim.
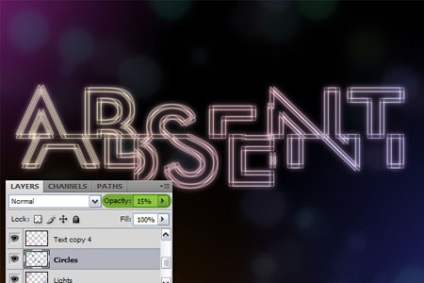
Pasul 16 În final, vom adăuga un pic de text. Am scris "ABSENT" și o subtitrare folosind același font.
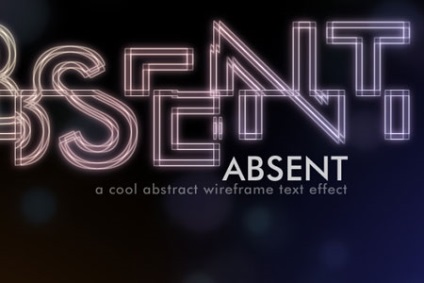
Imaginea finală
Iată rezultatul final. Sper că ți-a plăcut lecția și tehnica pe care ai învățat-o este utilă pentru tine în munca ta.

Ofertă suplimentară
Puteți combina text complex într-o lucrare, experimentați cu diferite fonturi, simboluri și stiluri de straturi pentru a obține un rezultat excelent.
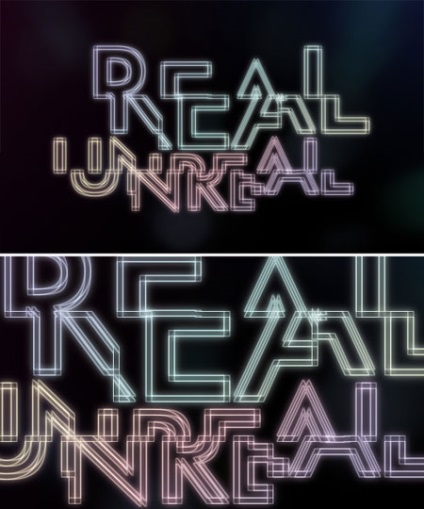
(click pe imagine pentru a mari)
Add-ons:
23 638
abonați:
70 000+
Activitatea utilizatorilor:
332 707
Celelalte proiecte:
Formular de înregistrare
Înregistrare prin e-mail
Articole similare
Trimiteți-le prietenilor: