
În această lecție nu vom analiza minuțios toate nuanțele de modelare, dar vom vorbi despre cele mai importante puncte. Pentru a crea un personaj, vom folosi ZBrush 4 și în acest proces, vom profita de noile caracteristici.
ZSpheres 1
Să începem cu crearea bazei personajului nostru. Acest lucru se poate face rapid cu ajutorul ZSpheres (Z-sfere), deoarece acestea oferă o idee clară despre volumul și proporțiile viitoare ale personajului. De exemplu, puteți manipula sfere cum ar fi articulațiile unui schelet (Figura de mai jos). Folosind Z sfera, am putea face doar o poziție de caracter, ci pentru a face procesul de modelare mai repede, vom crea o poziție simetrică simplă, și după set detaliat l. Mai multe detalii despre Z-sferele pe care le puteți citi în această lecție.
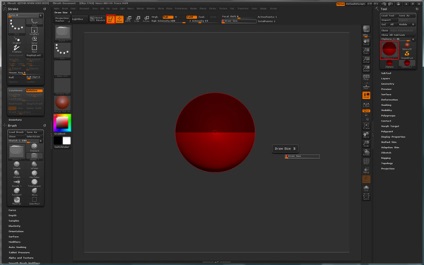
- Deschideți ZBrush.
- Selectați ZSphere din meniul Instrument.
- Creați o sferă Z în centrul pânzei. Pentru a crea o sferă cu un orizont uniform, trebuie să țineți apăsată tasta Shift. (Dar puteți schimba poziția mai târziu, de asemenea, menținând Shift)
- Apăsați butonul Editare din meniul superior (sau apăsați tasta T) pentru a activa modul de editare.
- Apăsați tasta S, iar în meniul rezultat, reduceți diametrul periei (Draw) la 0.
- Asigurați-vă că apăsați tasta X pentru a activa simetria.
ZSpheres 2
Plasați cursorul peste sferă. Și priviți cele două cercuri mici dintr-o parte și alta. Dacă faceți clic pe orice punct, veți observa cum vor fi create două sfere datorită simetriei incluse. (Figura de mai jos). Cu toate acestea, dacă plasați cursorul în centrul sferei Z, va fi afișat un mic cerc verde, ceea ce indică faptul că acesta este centrul sferei. Dacă faceți clic pe centru, atunci nu veți crea două, ci o singură sferă.

- Mutați cursorul în partea de sus a sferei Z (apare un cerc verde) și creați o altă sferă.
- Treceți la modul de mutare (pentru aceasta apăsați tasta W) și mutați sfera nou creată în sus. În plus față de mișcare, puteți schimba și dimensiunea sferei utilizând modul zoom (tasta E).
- Când schimbați poziția și dimensiunea, activați modul Draw (tasta Q) și creați o altă sferă, dar de data aceasta în partea de jos a primei sfere.
Folosind exact aceeași metodă, creați restul corpului:
- Creați două sfere noi în partea de sus, pentru a forma umerii și gâtul.
- În partea inferioară, creați sfere pentru formarea bazinului și începutul picioarelor
- Apoi creați umerii, gâtul, capul coapsei, brațele și picioarele, așa cum se arată în imaginea de mai sus.
ZSpheres 3
În modul Draw, faceți clic între două sfere, apoi creați o altă sferă. (încercați să faceți clic între cele două sfere și veți înțelege ce este în joc). Când baza este gata, adăugați mai multe sfere pentru a ajusta poziția și mărimea aproximativ la fel ca în figura de mai jos. (Stânga)
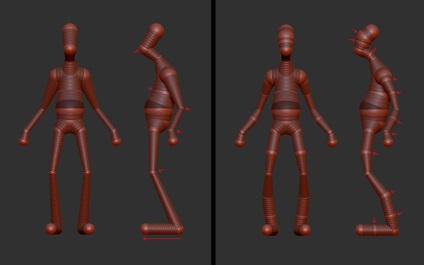
- Faceți clic pe mijlocul piciorului pentru a crea un genunchi. Modificați poziția și mărimea acestei sfere.
- Faceți același lucru pentru a crea cotul, încheietura mâinii, piept și bărbie.
- Creați o nouă sferă în partea inferioară a piciorului pentru a forma bastonul.
- Adăugați două mai multe Z sferă în cap, apoi altul în gât, o zonă direct sub umăr, pentru a forma mușchii deltoid, una între cot și umăr pentru a forma triceps și altul între cot și încheietura mâinii. Adăugați o altă sferă Z chiar sub încheietura mâinii, pentru ca în viitor să puteți crea peria potrivită.
- Adăugați o altă sferă în zona șoldului și două sub genunchi la baza piciorului pentru a forma mușchii vițelului. În plus, adăugați o sferă la mijlocul piciorului.
ZSpheres 4
Acum vom începe să creăm forma degetelor.- Creați cinci sfere mici pentru a forma începutul degetelor, după cum se arată în figura de mai jos. (Stânga). Asigurați-vă că aceste sfere nu sunt prea mari, cu un mic decalaj unul de celălalt.
- Țineți apăsată tasta Shift și faceți clic pe una din sfere pentru a crea degetele de aceeași lățime. (Mărimea degetului va fi la fel ca mărimea sferei selectate.) Deplasați sfera Z așa cum se arată în figura de mai jos. (Stânga).
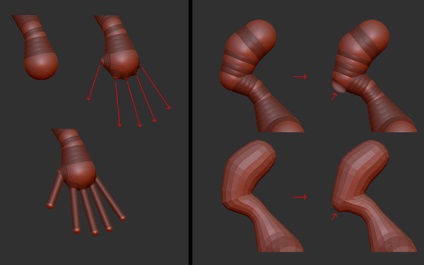
Prin adăugarea câtorva sfere Z, putem crește densitatea topologiei (poligoane) în locurile potrivite, care, în viitor, pot fi mai bine schimbate.
De exemplu, creați o nouă sferă Z pe bărbie, apăsând puțin înăuntru și apăsați tasta "A" pentru a afișa poligoanele. Acum, în zona bărbie, densitatea rețelei a devenit mai mare. (Un exemplu este prezentat în partea dreaptă în figura de mai sus).
ZSpheres 5
Dacă apăsați „A“ si uita-te la poligoane în partea de jos a spatelui personajului, veți observa că grila este în zona taliei este mult mai densă decât în picioare. Cu excepția uita-te la mâna și palma mâinii. (Figura de mai jos). Încearcă să nu facă în așa fel încât partea de sus a fost redus la mai mult de patru eydzh (marginile de fețe), în caz contrar, la momentul sculptare, este posibil să aveți probleme la adăugarea detalii.
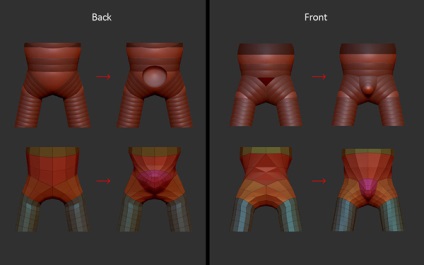
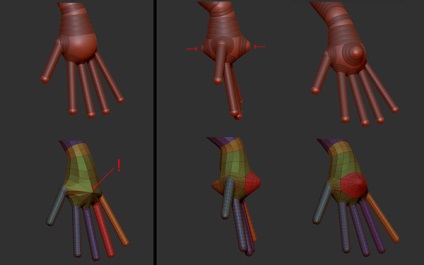
Pentru a rezolva acest lucru, aveți nevoie de:
- Adăugați o sferă Z în partea inferioară a fundului pelvisului pentru a crea o plasă mai densă.
- În plus, în față există încă probleme mari. Rețineți că în abdomenul format formă de diamant în formă de poligoane și Agey. Trebuie să creați în acest loc o altă sferă Z și apoi problema va fi rezolvată.
- Nu uitați să adăugați o sferă în zona periei și a palmei.
ZSpheres 6
Acum, forma de bază a sferelor Z este gata.
Acum trebuie să "trageți" această formă de poligoane. Pentru a face acest lucru:- În paleta de instrumente, deschideți fila derulantă a aplicației Unified Skin și faceți clic pe "Faceți pielea unificată"
- Apoi, veți găsi modelul terminat în paleta de instrumente printre celelalte instrumente. (În general, de regulă, toate modelele din ZBrush sunt instrumente). Numele modelului nostru începe cu prefixul "Skin_".
- În acest tutorial nu vom folosi forma zonelor Z, dar dacă doriți, îl puteți salva făcând clic pe butonul Append din fila desfășurare Subtool și selectând «Skin_» (Dar acest lucru nu funcționează în mod necesar mai bine să păstreze forma de Z sfere în hotelul format .dll, astfel încât să poată fi utilizat pentru alte proiecte)
- Selectați modelul dvs. low-poly creat
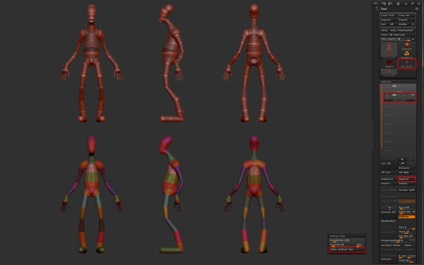
Sculptarea 1
Am decis să creez un personaj fără îmbrăcăminte exterioară, lăsând doar pantaloni, pentru a exersa simultan anatomia și pliurile de îmbrăcăminte. (Figura de mai jos)
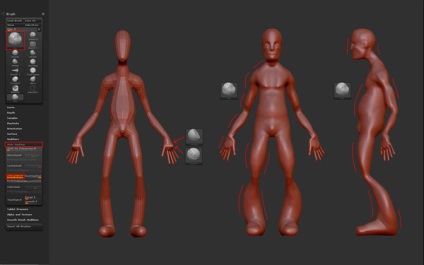
- Selectați peria de lut și începeți să adăugați mușchi la mușchi. Ținând apăsată tasta Shift, puteți atenua efectul periei ținând apăsată tasta Alt și puteți apăsa poligoanele din interior.
- Pentru a alinia poligoanele de pe palmă și perie, utilizați peria mPolish cu peria netedă. Apoi, pentru a crea volumul, utilizați din nou peria de argilă. Precum și palma și degetele, suficient de subțire, și aș sugera să includă cheie BackfaceMask, îl va găsi în secțiunea Auto Mascarea din meniul Brush. Această opțiune va permite editarea numai a uneia dintre părți. (Buton util când modelați detalii fine).
Sculptarea 2
- Adăugați încă două niveluri de diviziune, crescând totalul acestora la 6.
- Selectați peria ClayTubes și începeți să construiți fibre musculare. Utilizând peria netedă, înmuiați forma (Figura de mai jos). Putem folosi aceste două perii, aproape pentru a crea toate detaliile, inclusiv pantalonii.
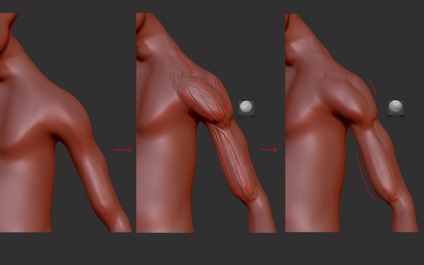

Export la Topogun
Puteți continua să lucrați fără retopologie, dar deja cu o astfel de rețea a devenit incomod pentru a lucra. Când lucrați cu o astfel de rețea, nu puteți controla complet procesul de sculptare. De exemplu, atunci când creați o pliantă, este posibil să nu obțineți același rezultat pe care îl așteptați. Pentru retopologie, vom folosi Topogun, dar puteți folosi instrumentele altor programe, cum ar fi ZBrush sau 3ds Max.
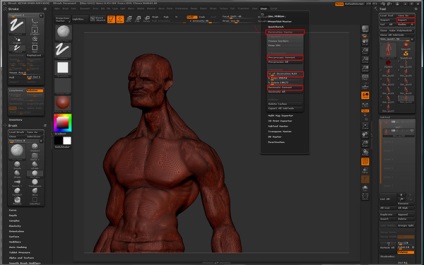
- IMPORTANT: Salvați modelul înainte de a utiliza Decimation Master, deoarece acest plug-in face ca topologia să nu fie potrivită pentru modelarea ulterioară.
- În bara de instrumente de sus, faceți clic pe meniul ZPlugin, unde extindeți fila Master Decimation și faceți clic pe butonul Pre-process Current. Așteptați până la terminarea calculului.
- Setați valoarea cursorului de calitate Decimation la aproximativ 10%.
- Faceți clic pe butonul decimeze curent.
- În paleta de instrumente, faceți clic pe butonul Export și exportați modelul în format OBJ.
Trimiteți-le prietenilor: