Acest post este traducerea mea de pe site-ul tonymacx86.com
Acest ghid va ajuta începătorii pas cu pas pentru a instala cea mai recentă versiune de OS X Yosemite. Toate programele și utilitarele necesare pentru instalare pot fi spuse de pe site-ul tonymacx86.com.
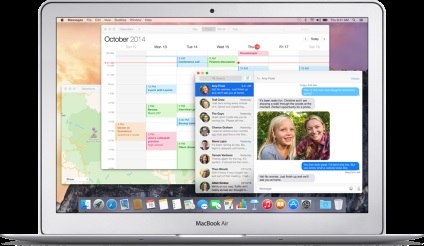
UniBeast este un utilitar care vă va ajuta să creați un disc de boot de la Mac OS pentru instalare. Pentru a crea, aveți nevoie de un PC existent cu Mac OS sau cu un VmWare virtual cu un Mac OS preinstalat. O mașină virtuală cu Mac OS poate fi găsită pe rutracker.org. există și instrucțiuni de instalare.
Aproximativ cu siguranță există încă unele modalități, dar este mai ușor, în opinia mea, să folosiți o mașină virtuală. Poate veni la îndemână în viitor.
Înainte de a începe
- Înregistrați-vă pe site-ul tonymacx86
- Descărcați cele mai recente versiuni ale aplicațiilor MultiBeast și UniBeast de la tonymacx86
- Veți avea nevoie de o unitate flash de cel puțin 8 GB
- Doar în caz contrar, faceți o copie de rezervă a datelor de pe computerul pe care instalați Mac OS
Pasul 1: Descărcați OS X Yosemite
OS X Yosemite este disponibilă gratuit pentru toți cei care au achiziționat Snow Leopard, Leul, Mountain Lion sau au un Mac cu Mavericks preinstalat. Descărcați Yosemite de la Mac App Store utilizând contul dvs. Apple ID. După descărcare, aplicația va apărea în folderul Applications sub numele Install OS X Yosemite (Install OS X Yosemite).
Pasul 2: Creați un USB bootabil cu UniBeast
1) Introduceți unitatea flash USB
2) Deschideți programul Disk Utility (Utilitar disc)
3) Selectați stick-ul USB din stânga
4) Faceți clic pe fila Partiție.
5) Selectați 1 secțiune. ca în captura de ecran
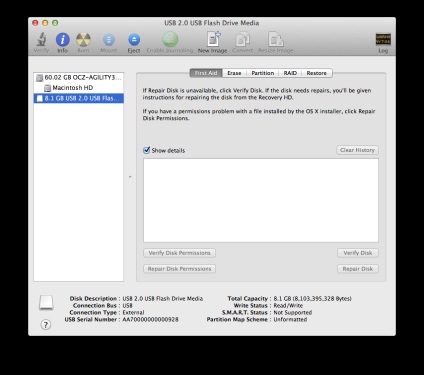
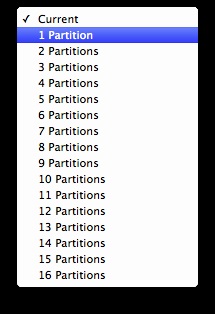
6) Apoi, faceți clic pe Opțiuni ....
7) Și selectați Master Boot Record (Înregistrare Master Boot)
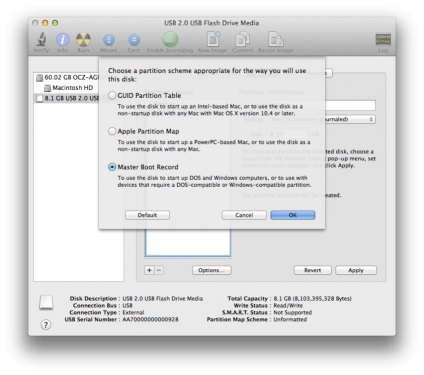
8) În câmpul Nume: introduceți USB (îl puteți redenumi ulterior)
9) În câmpul Format: Selectați Mac OS Extended (Journaled)
10) Faceți clic pe Aplicați și confirmați acțiunea.
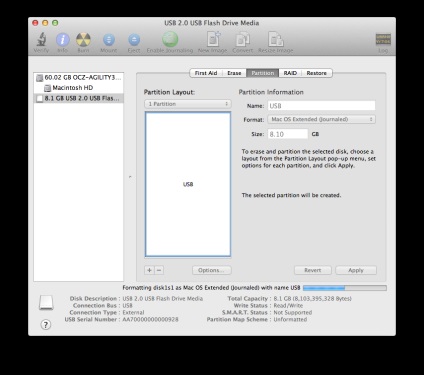
11) Descărcați și executați UniBeast
12) Continuați, Continuați, Continuați, Acceptați: aici, cred, în mod clar :)
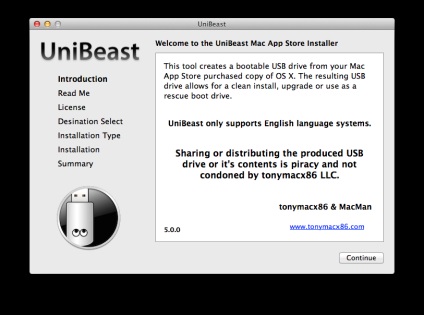
13) Ca destinație, selectați unitatea flash USB și faceți clic pe Continuați
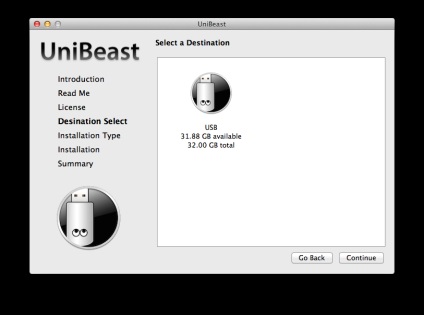
14) În ecranul următor, selectați Yosemite
15) Faceți clic pe Continuați
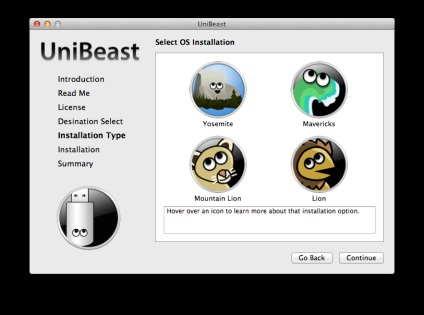
16) Dacă utilizați un calculator vechi de 5-6 serii cu un BIOS AWARD, selectați opțiunea Legacy USB Support
17) Dacă aveți un laptop, selectați Suport pentru laptop
18) Faceți clic pe Continuare
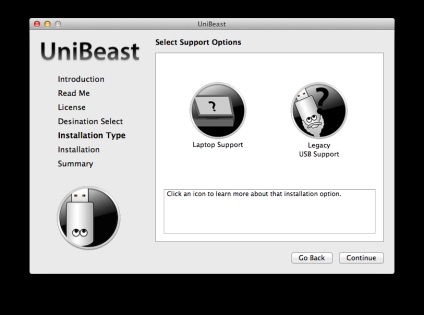
19) Introduceți parola și faceți clic pe Install (Instalare)
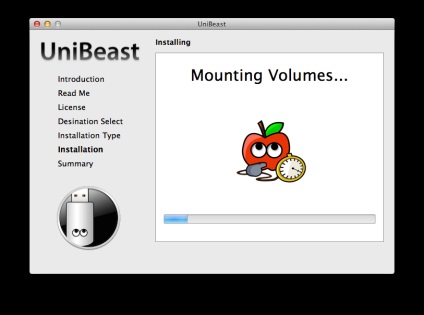
UniBeast va crea o unitate flash USB bootabilă. Acest proces va dura mult timp (poate până la 10-15 minute), aveți răbdare, nu închideți fereastra de instalare și nu scoateți unitatea flash!
20) După instalare, trageți dispozitivul MultiBeast pe stick USB, va fi necesar mai târziu.
Pasul 3: Setările BIOS
- Accesați BIOS / UEFI
- Setați toate valorile implicite (valorile prestabilite optimizate)
- Dacă procesorul dvs. acceptă VT-d, opriți această opțiune
- Dacă sistemul dvs. are CFG-Lock, opriți această opțiune
- Dacă sistemul dvs. are modul Secure Boot, opriți această opțiune
- Setați tipul de sistem la alt sistem de operare
- Salvați valorile
Pasul # 4: Instalarea Yosemite
Sunteți gata să instalați! Acum trebuie să porniți de la USB și să porniți instalarea.
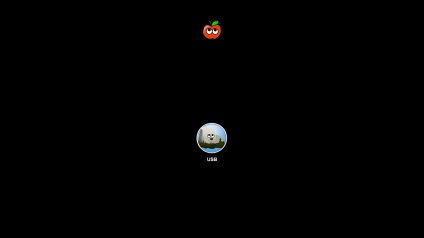
Poate că veți avea probleme înainte de a încărca programul de instalare Mac OS. Aflați care este problema cu opțiunile speciale de încărcare pe care le puteți introduce pe ecranul Chimera, înainte de a selecta USB, tastați cheia și apoi apăsați Enter.
Una dintre aceste chei este -v. Această cheie include depanarea pe ecran pentru a putea urmări întregul jurnal de descărcări. De asemenea, puteți utiliza următoarele chei, fie în mod individual, fie în combinații, care vă pot ajuta dacă aveți o anumită configurație:
5) În final, când ajungeți la programul de instalare, selectați limba:
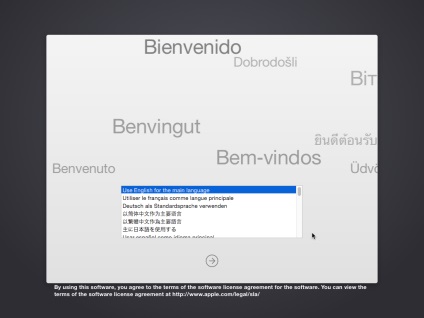
6) Pentru o instalare proaspătă, trebuie să ștergeți și să formatați hard disk-ul:
- În meniul de sus, selectați Utilitare. și deschideți utilitarul de disc (Disk Utility)
- Selectați unitatea hard disk în coloana din stânga.
- Faceți clic pe fila Partiție.
- Selectați din lista derulantă 1 Partiție (secțiune: 1)
- Faceți clic pe Opțiuni ...
- Selectați metoda de partiție GUID
- În câmpul Nume: introduceți Yosemite (Puteți redenumi ulterior)
- În câmpul Format: Selectați Mac OS Extended (Journaled)
- Faceți clic pe Aplicați și confirmați acțiunea.
- Închideți fereastra Disk Utility.
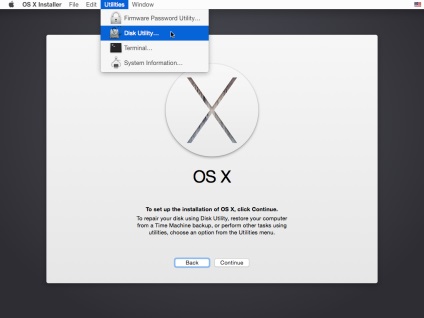
7) Când instalatorul întreabă care este greu să instalezi sistemul, selectează Yosemite.
8) După finalizarea instalării, reporniți computerul.
Pasul # 5: Configurarea cu MultiBeast
Instalarea a avut succes, dar hard disk-ul cu Mac OS nu este încă bootabil, trebuie instalat încărcătorul Chimera, utilizând MutiBeast și instalați driverele necesare pentru funcționarea completă a echipamentului.
Este necesar să bootați folosind unitatea de boot, dar de data aceasta nu alegeți un instalator USB, dar deja hard diskul nostru cu Mac OS instalat.
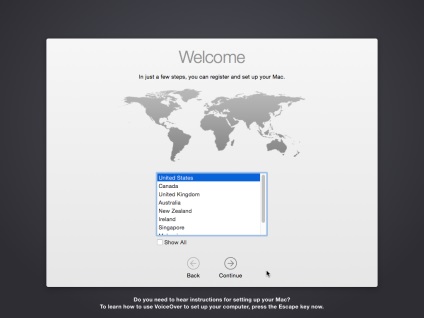
6) Trageți și plasați de pe unitatea flash USB MustiBeast pe desktop și rulați-l
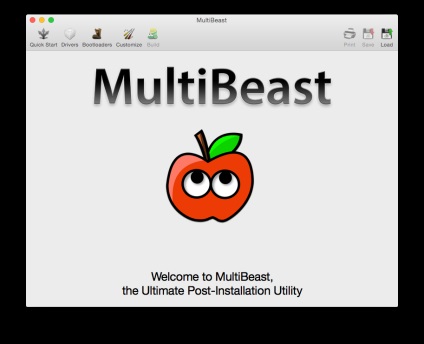
7) Dacă aceasta este o instalare proaspătă, faceți clic pe Start rapid pentru a alege EasyBeast. UserDSDT. sau DSDT-Free. Pentru serverele recomandate în seria 7/8/9 alegeți DSDT-Free.
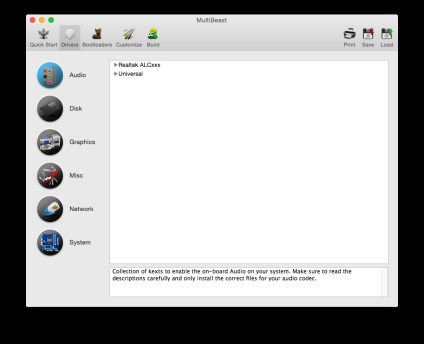
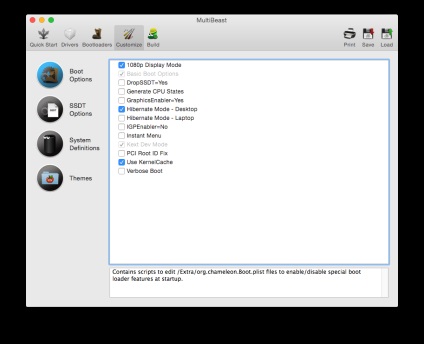
11) Faceți clic pe Creare, apoi pe Instalare
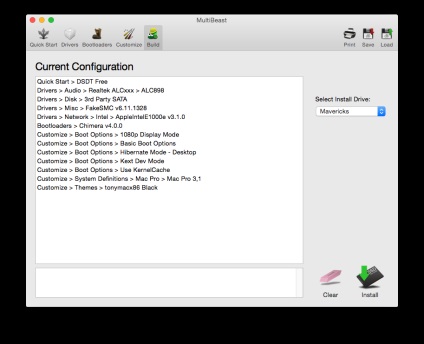
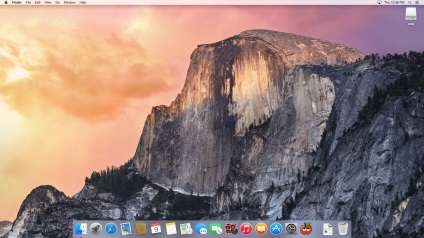
Răspundeți, sistemul este instalat! Nu vă grăbiți să formatați unitatea flash, aceasta vă va fi utilă în cazul copierii de rezervă sau a altor probleme. Dacă aveți probleme în timpul instalării sau după, accesați forumul tonymacx86. cu siguranță cineva sa confruntat cu probleme similare.
Descrierea problemelor și a soluțiilor lor
Lucrurile precum audio HDMI și iMessage nu funcționează de obicei din cutie și necesită personalizare.
Drivere grafice alternative NVIDIA
NVIDIA produce drivere grafice alternative pentru dispozitive compatibile. Ele diferă de cele care merg cu instalarea, de fapt sunt versiuni experimentale. Anterior, utilizarea acestor drivere a rezolvat probleme cu OpenCL în unele aplicații, precum și în cazul anumitor modele, s-au confruntat mai bine cu managementul alimentării.
Cu aceste drivere, puteți include ultimele carduri "Maxwell" cu suport complet, de exemplu: NVIDIA GeForce GTX 750, GTX 750 Ti, GTX 970 și GTX 980.
Articole similare
-
Cum de a crea un venit pasiv, un blog cu păr brun, investiții și câștiguri pe Internet
-
Cum să dezactivați invitațiile la jocuri și aplicații în Facebook, e-mail: alexeya budaeva
Trimiteți-le prietenilor: