Utilizând Planificatorul de sarcini Windows 7, puteți programa aplicațiile să ruleze la ora specificată cu anumite condiții sau puteți afișa mesajul în consecință. În acest articol, vă voi arăta cum să programați sarcinile de care aveți nevoie.
Task Scheduler Windows 7 este un program foarte util, cel mai important lucru fiind să înveți cum să-l folosești în mod corespunzător, vom începe să stabilim sarcini.
Apăsați combinația "Win + R" și scrieți "taskschd.msc" faceți clic pe Ok. Mergeți la elementul de meniu "acțiune" și faceți clic pentru a crea o sarcină simplă (pentru crearea rapidă) sau pentru a crea o sarcină (cu opțiunea de a selecta funcții suplimentare).
Luați în considerare opțiunea cu setări suplimentare, elementul de meniu Creare sarcină:
1) fila General - în câmpul de nume introduceți numele sarcinii pe care o creați, dacă doriți să executați sarcina cu drepturi de administrator, verificați "executați cu cele mai înalte privilegii". Alte câmpuri sunt opționale.
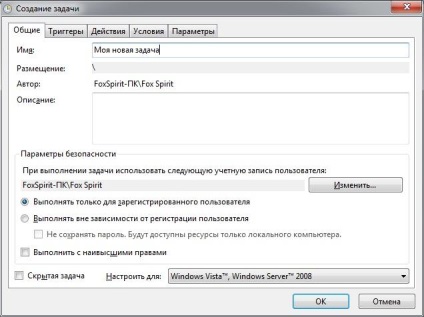
2) Fila de declanșare - faceți clic pe butonul "creați", deschideți meniul derulant opus "Atribuire sarcină" și selectați-l pe cel dorit (conform programului, atunci când vă conectați, când sunteți inactiv). Dacă ați selectat programul, trebuie să specificați data și ora la care a fost pornit sarcina și parametrii: o dată, zilnic, săptămânal sau lunar. De asemenea, puteți specifica momentul în care sarcina va fi oprită. Nu uitați să faceți clic pe Ok.

3) fila acțiune - dați clic pe "creați" din meniul derulant "acțiune" selectați:
a) Rularea programului - apasam butonul "revizuire" si alegem programul sau documentul pe care dorim sa il lansam. Câmpurile rămase sunt opționale.
b) Trimiterea e-mail - pentru a implementa această funcție, serverul SMTP trebuie să ruleze Windows.
c) Ieșire mesaj - scrieți mesajul de care aveți nevoie, cum ar fi un memento.
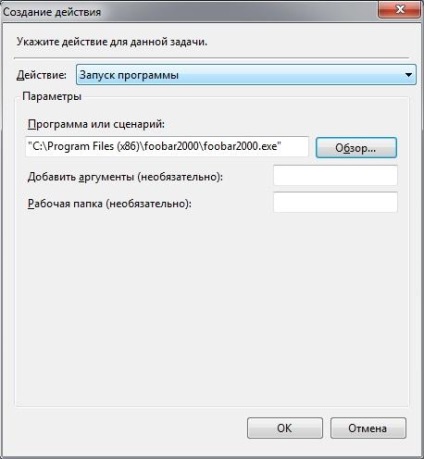
4) tab-ul condiției - aici nu puteți schimba nimic, citiți condițiile propuse, totul este simplu și clar, nu ar trebui să existe dificultăți.
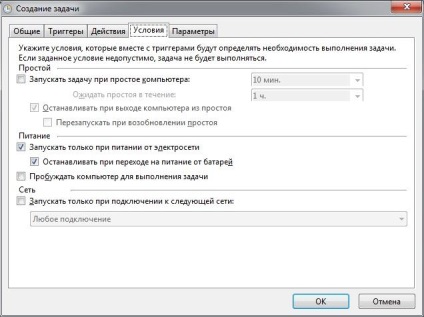
5) Parametrii tabelului - citiți parametrii propuși și stabiliți-l la discreția dvs., de asemenea, acest lucru nu trebuie să cauzeze dificultăți.
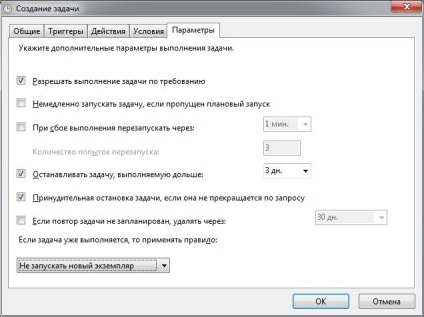
Finalizarea creării de sarcini
Ok, întreaga sarcină este creată! Dacă faceți clic dreapta pe sarcina creată, va apărea un meniu în care putem: să modificăm sarcina sau să o configurați (elementul "proprietăți"), să executați chiar acum, să terminați sarcina, să o deconectați, să o exportați sau să o ștergeți.
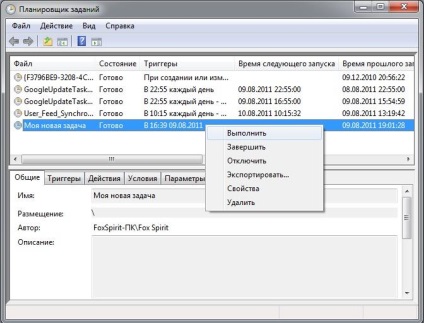
Acest articol mai citește:
Articole similare
-
Solitaire "păianjen" (spider solitaire) - enciclopedie electronică a ferestrelor
-
Instrucțiuni pentru ferestrele de telefon cum să dezinstalați aplicația și restaurați fișierul șters
Trimiteți-le prietenilor: