Planificată
Nu ați crezut că multe operații efectuate pe computerul dvs. pot fi automatizate, făcând calculatorul să le efectueze automat, fără participarea dvs. și exact la timpul specificat. Pentru astfel de sarcini, există numeroase programe numite planificatoare. Îți voi spune despre unul dintre aceste programe, cel mai de succes, în opinia mea, - nnCron.
După ce programul este stocat pe unitatea hard disk a calculatorului, porniți-l făcând dublu clic pe el. Instalarea nu este diferită de instalarea majorității programelor. Apărând pe ecran "Master" (Figura 1), întrebând întrebările principale, vă va duce rapid în întregul proces de instalare.
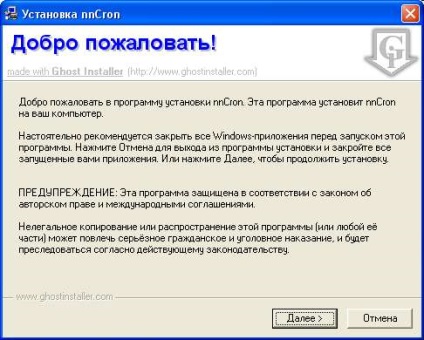
Fig. 1. Expertul de instalare a programului Task Scheduler nnCron
După finalizarea cu succes a instalării planificatorului, va apărea în bara de sistem o mică pictogramă albastră și albă (Figura 2), semnalizând că nnCron a pornit cu succes și funcționează.
Fig. 2. Pictograma program în zona de sistem Windows
Setarea interfeței rusești
Numai programul instalat oferă utilizatorului interfața engleză. Toate mesajele din program sunt scrise în limba engleză. Dar pentru utilizatorii ruși va fi mai convenabil să aibă o limbă maternă. Pentru aceasta, efectuăm următoarele:
# 149; Faceți clic dreapta pe pictograma nnCron din zona de sistem Windows și selectați "Opțiuni" din meniul care apare. Se afișează fereastra "nnCron: Opțiuni" (Figura 3).
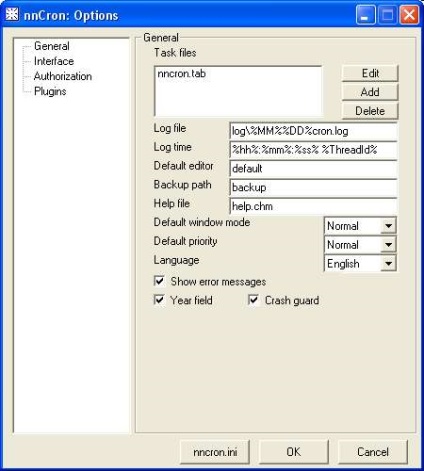
Fig. 3. Fereastra de setări a programului cu interfața engleză
# 149; În lista derulantă din dreapta cuvântului "Limbă", selectați cuvântul "Rusă". Pentru a selecta din listă, faceți clic pe ea cu butonul stâng al mouse-ului, iar în lista de rezultate alegeți unul dintre elementele sugerate.
# 149; Faceți clic pe butonul "OK" și în dialogul care apare cu întrebarea "Reporniți nnCron?" Faceți clic pe butonul "Da" pentru a reporni planificatorul. Dacă faceți clic pe butonul "Nu" - limba interfeței se va schimba data viitoare când porniți Windows.
Planificatorul va comunica cu dvs. în limba rusă.
Programul este distribuit cu o perioadă de utilizare limitată, care este de 30 de zile. Dar pentru utilizatorii ruși nnCron este gratuit, trebuie doar să-l înregistrați. Să facem câteva lucruri:
# 149; Faceți clic dreapta pe pictograma nnCron din zona de sistem Windows și selectați "Register nnCron" din meniul care apare. Se afișează caseta de dialog "nnCron: Registration" (Figura 4).

Fig. 4. Fereastra de înregistrare a programului
# 149; În câmpul "Nume înregistrare" introduceți expresia "înregistrare xUSSR".
# 149; În câmpul "Cod de înregistrare" introduceți ziua curentă a săptămânii cu majuscule.
# 149; Faceți clic pe butonul "OK"
Înregistrarea este completă. Puteți folosi în siguranță programul.
Spre deosebire de planificatorul care vine în livrarea standard Windows, nnCron are mult mai multe capabilități.
Pentru a atribui o sarcină, hai să realizăm o serie de acțiuni simple:
# 149; Faceți clic dreapta pe pictograma nnCron din zona de sistem Windows și selectați "Add Task" din meniul care apare. Fereastra "nnCron: New Task" va apărea pe ecran (Figura 5).
# 149; În câmpul "Task name", introduceți numele sarcinii atribuite
# 149; În fila "Timp", faceți clic pe mouse pentru a indica periodicitatea sarcinii, de exemplu "Săptămânal"
# 149; Puțin mai târziu, vom indica în ce moment trebuie îndeplinită sarcina. De exemplu, să începem sarcina la ora 22:10 în fiecare luni.
# 149; Dați clic pe caseta de selectare de lângă fraza "Ca utilizator care sa logat". Acum, sarcina va fi executată în numele utilizatorului conectat la Windows. Pentru a executa sarcini în numele altor utilizatori, ar trebui să pună un semn de selectare de lângă inscripția „ca o favoare-EH“ și să devină activi în domeniile pentru a specifica numele unuia dintre utilizatorii existenți pe Windows, o parolă și Logon tip.
# 149; Accesați fila "Acțiune" făcând clic pe fila sa și selectați una dintre acțiunile sugerate din lista derulantă. Puteți să nu executați numai programe, ci să instalați o conexiune modem la Internet sau să reporniți computerul sau să ștergeți directorul fișierelor vechi. Lista acțiunilor propuse este foarte largă.
# 149; Dacă este selectată acțiunea "Lansați o aplicație sau deschideți un document", în câmpul "Calea de aplicații sau document", specificați calea spre fișierul programului care urmează să fie lansat sau documentul care urmează să fie deschis. Pentru aceasta, este mai convenabil să faceți clic pe butonul cu trei puncte aflate în partea dreaptă a câmpului de introducere, iar în fereastra care se va deschide, găsiți și faceți dublu clic pe fișierul dorit. Pentru aplicația care va fi lansată, puteți selecta de asemenea tipul ferestrei, de exemplu Ascuns, și prioritatea de execuție, de exemplu, Ridicată. Pentru fiecare acțiune atribuită, parametrii și numărul lor pot fi diferiți. Este posibil ca parametrii să nu fie deloc, cum ar fi, de exemplu, când sistemul este repornit.
# 149; Dacă este necesar, în fila "Condiție", atribuim o condiție suplimentară pentru efectuarea sau pentru a nu efectua sarcina.
# 149; Faceți clic pe butonul "OK".
Sarcina este atribuită și va fi executată în conformitate cu programul specificat.

Fig. 5. Fereastra Noua Activitate
Programator: nnSoft (Nikolai Nemtsev)
Termeni de distribuire: shareware (condițional gratuit), pentru utilizatorii ruși - gratuit (pentru utilizare necomercială).
Volumul kitului de distribuție: 630 Kb.
În plus față de executarea sarcinilor în timp, nnCron are capacitatea de a executa sarcini atunci când apar diverse evenimente în sistem. Un astfel de eveniment poate fi apăsarea combinației pentru cheie, încărcarea sau terminarea Windows, modificați conținutul directorului specificat, creați sau să modificați fișierul specificat, instalarea de conexiuni la Internet, apariția pe ecran, o anumită fereastră, introducerea sau scoaterea unui CD în unitate.
Sarcina declanșată de eveniment diferă de sarcina care este declanșată de timpul în care atunci când este creată în fila "Ora", elementul "După eveniment" este selectat cu mouse-ul. În acest caz, chiar mai jos, apare o listă derulantă care conține toate evenimentele pe care nnCron le poate gestiona.
Datorită procesării evenimentelor, nnCron vă permite să automatizați operații destul de complexe, de exemplu, pentru a implementa verificarea e-mailului fără intervenția utilizatorului. Algoritmul pentru acest lucru poate fi ceva de genul asta.
# 149; Zadacha1. Pe timp de noapte, este stabilită o conexiune la Internet. Pentru a face acest lucru, atunci când adăugați o sarcină în fila „Action“ este selectată din meniul vertical selectați „Setați conexiunea la Internet,“ și chiar mai jos este selectat din lista conexiunilor la Internet existente, introduceți un număr de încercări de apel, iar valoarea pauzelor între fiecare încercare.
# 149; Zadacha2. Dacă apare un eveniment de "configurare a conexiunii la Internet", porniți programul de poștă electronică, de exemplu Outlook Express (ar trebui să fie setat să primească automat e-mail atunci când pornește). Răspunsul la acest eveniment este setat în timpul adăugării sarcinii în fila "Ora" cu activul "După eveniment".
# 149; Zadacha3. Dacă condiția "caseta POP3 conține poștă" nu reușește să întrerupă conexiunea la Internet. Puteți verifica această condiție prin adăugarea unei sarcini în fila "Condiție".
Plugin - de la engleză. Plug-in. Adăugarea la program, adăugând noi caracteristici.
Vizualizarea ferestrei este una din cele patru stări de ferestre din Windows. Ferestrele pot fi maximizate, minimizate, normale sau ascunse.
Prioritatea execuției este perioada de timp alocată de procesorul computerului pentru funcționarea fiecărui program. Prioritatea poate fi de la scăzut (programul rulează foarte lent) în modul în timp real (aproape toată puterea procesorului este folosită pentru a lucra cu acest program, restul programelor practic nu funcționează).
Cutia POP3 - majoritatea casetelor de poștă electronică vă permit să vă colectați corespondența folosind programe de poștă electronică (clienți) folosind un protocol special POP 3. Prin urmare, aceste casete sunt, de asemenea, numite casetele POP3.
Articole similare
-
Casa de construcții se combină în planul Aurvovo pentru lansarea acestui an
-
Cum de a învăța să planificați lucruri grozave, blogul stilistului
-
Cel mai vechi sanatoriu este planificat să revină asupra Sahalinului - Sahalin și Kurils
Trimiteți-le prietenilor: