Scribus. Felicitările tale
Imprimantele ieftine și software-ul liber anulează necesitatea de a cumpăra carduri scumpe. Ura!
Scribus este un sistem gratuit de publicare desktop, ceea ce îl face ideal pentru acele cazuri în care posibilitățile OpenOffice.org în domeniul designului nu mai sunt suficiente. În acest mic proiect, vom crea cărți poștale care pot fi tipărite și expediate în întreaga lume în zilele de naștere, de Crăciun sau în orice altă legătură. Cu o ușoară schimbare, designul nostru poate fi transformat într-o invitație, un bilet, o carte cadou sau un prospect, ceea ce îl face un punct de plecare ideal pentru multe proiecte diferite.
Munca în Scribus este destul de simplă, deși unele opțiuni pot fi puțin cam încurcate. Interfața cu utilizatorul este împărțită în bare de instrumente, meniuri, inspector proprietăți și spațiu de lucru. Barele de instrumente și meniurile sunt locurile în care selectați lucrurile pe care să le adăugați la pagină. De exemplu, în meniul Inserare, veți găsi două obiecte pe care le vom folosi cel mai des: Text Box și Imagine. Selectând una dintre ele (sau echivalentul acesteia pe panou), puteți defini zona paginii în care va fi conținută partea textului sau imaginea. Avantajul acestui tip de software este că atunci când zona este definită și umplută, este destul de ușor să editați din nou prin simpla tragere a obiectelor cu mouse-ul.
Manipularea obiectelor
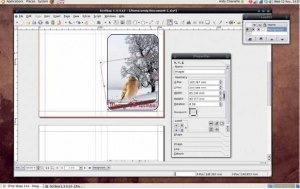
Utilizați instrumentul Select Object (săgeată neagră) pentru a muta și redimensiona obiectele de pe pagină. Când faceți clic pe un obiect, cum ar fi o imagine sau un text, mâinile apar pe marginile și colțurile casetei; acestea pot potrivi dimensiunea sau forma obiectului cu dimensiunea paginii. De asemenea, puteți modifica diferite elemente de cadru cu inspectorul proprietății. consultați secțiunea Contururi. Pentru a specifica valoarea razei care afectează rotunjirea colțurilor oricărui tip de cadru; sau valorile X, Y, Z, permițându-vă să modificați mărimea și poziția obiectului folosind numere, mai degrabă decât mișcări ale mouse-ului.
În această secțiune veți găsi, de asemenea, valoarea întotdeauna utilă a Turnului. Este utilă pentru introducerea textului sau imaginilor din unghiuri diferite. Sub această valoare este pictograma care definește punctul de bază pentru rotire. Implicit, acesta este colțul din stânga sus al obiectului, dar este mai ușor să îl resetați în centru.
Există, de asemenea, oa doua versiune a rotației: o unealtă de rotație dinamică situată pe panoul de lângă "lupă". Faceți clic pe acesta și trageți: după cum puteți vedea, valoarea Turn (rotire) în caseta de dialog se modifică pe măsură ce obiectul se rotește.
După ce ați terminat de tras, puteți edita elemente individuale utilizând Inspectorul proprietăților. De exemplu, dacă există o bucată de text pe pagină, selectați-o utilizând instrumentul Text Selection (litera mare A de pe panou) și apoi deschideți fila Text din inspectorul Proprietăți. Pe aceasta veți găsi opțiunile de font: setul cu cască, dimensiunea, spațierea, culoarea, alinierea (stânga, dreapta, centrul), numărul de coloane ale textului și multe alte caracteristici.
Opțiuni pagină

În versiunea finală, am decorat imaginea principală cu o bordură, l-am așezat pe o pasăre și am făcut umbrele uimite în textul principal.
Pagina de sus a perechii este partea din față și din spate a cărții poștale pliate, iar cea de-a doua este partea interioară. Pentru munca noastră, vom crea conținut în partea dreaptă a fiecărei pagini, astfel încât atunci când sunt imprimate, tăiate și pliate, elementele cărții poștale apar în locurile potrivite. Când modificați un proiect pentru a crea o carte poștală față-verso, trebuie să vă asigurați că elementele din față și din spate se potrivesc la imprimare, astfel încât părțile din partea stângă a primei pagini să continue în partea dreaptă a celei de-a doua pagini și invers. În plus, setăm margini la 10 mm pe toate laturile și folosim mai multe ghiduri pentru a marca aceleași distanțe pentru "spațiul logic" al cărții poștale. Am putea defini pagina ca un peisaj A5 (sau chiar cateva pagini din A6) si apoi sa o implementam in timpul procesului de imprimare, dar in acest moment a fost mai usor sa creezi o pagina A4 si sa o imparti. Acest lucru economisește și hârtia în timpul tipăririi finale.
Frumusețea reală a acestei metode de a crea cărți poștale este că ele pot fi simple, extravagante, personale sau tipice, după cum doriți; ajungeți aici control complet.
Pas cu pas: realizarea unei cărți poștale în Scribus

- 1 Selectați un format Selectați Fișier> Nou. fereastra de setări a paginii se va deschide. Ca dimensiune, luați A4 și apoi, în funcție de opțiuni, selectați 2 pentru numărul de pagini și schimbați unitățile la milimetri (mm). Setați marginile paginii la 10 mm și asigurați-vă că este selectată pagina singulară în lista din partea stângă a ferestrei. Faceți clic pe OK. pentru a crea o pagină și a ieși din această fereastră.
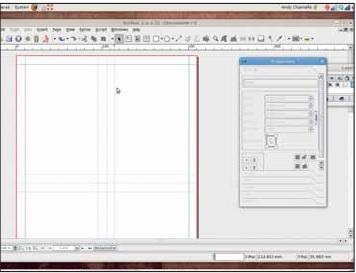
- 2 Instalați ghidajele. Faceți clic pe rigla orizontală (în partea de sus a ecranului) și glisați cele trei ghidaje în următoarele poziții: 138 mm, 148 mm și 158 mm. Repetați același lucru pentru ghidajele verticale prin tragerea acestora la 95 mm, 105 mm și 115 mm. Aceasta va sparge pagina în patru părți. După imprimare, foaia poate fi tăiată de-a lungul axei verticale și îndoită orizontal - vor ieși două cărți poștale.

- 3 Adăugați o imagine Executați Insert> Image și desenați un nou cadru de imagine care închide una din secțiunile din dreapta, de-a lungul ghidurilor. După selectarea acestui cadru, executați fila> Import> Inserare imagine și specificați fotografia corespunzătoare. Am lucrat cu WhiteTiger8370 cu Flickr - este distribuit de Creative Commons. Selectați o imagine din fereastra de proprietăți și o scalați utilizând valorile X și Y. Implicit, ele sunt legate și imaginea își păstrează proporțiile.

- 4 Introduceți textul Selectați Inserare> Bloc text. și apoi trageți un nou cadru peste imagine. Selectați o porțiune a imaginii cu culoarea potrivită pentru a face textul să arate bine. După desenarea cadrului, faceți clic pe pictograma Text (este a noua dreaptă de pe bara de instrumente), selectați caseta de text și introduceți mesajul cu fontul implicit.

- 5 Selectați fontul Selectați textul, apoi selectați opțiunea Text din fereastra Proprietăți. Selectați un alt font din listă și apoi ajustați dimensiunea fontului utilizând opțiunea Size (Dimensiune). Acum mergeți la a doua pagină și creați o casetă de text pe partea dreaptă, adăugați textul și formatați-l corect.

- 6 Și totul este gata! Am adaugat colturi rotunjite folosind sectiunea Outlines. și frontiera utilizând culoarea Linie și Linie (toate în Proprietăți), apoi copiați totul în secțiunea de jos (selectați, apoi copiați / lipiți). În cele din urmă, accesați Fișier> Imprimați și imprimați documentul. Apoi tăiați-l, puneți-l într-un plic și trimiteți-l dragi și iubiți. LXF
Articole similare
Trimiteți-le prietenilor: