În acest articol, utilizând un model simplu al casei din lecția anterioară, veți învăța cum să accesați ochiurile predefinite și cum să setați un punct de rotație. De asemenea, veți învăța cum să selectați, să extrudezi, să ștergeți și să împărțiți granițele și avioanele modelului de rețea.
Presetarea blenderului:
- Descărcați mixerul cu setările de bază.
- Dacă utilizați o tastatură numerică suplimentară, activați modul digital.
- Descărcați modelul pe care l-ați pregătit în lecția anterioară.
- Dacă cursorul 3D este activ, opriți-l.
- Alegeți o recenzie pentru a vedea cei doi pereți ai casei și cele două părți ale acoperișului.
- Selectați casa cu butonul drept al mouse-ului RMB.
- Treceți la modul de editare cu tasta tab Tab.
- Selectați unul dintre nodurile din partea inferioară a casei cu butonul drept al mouse-ului RMB.
- Apelați meniul Snap apăsând combinația de taste Shift + S.
- Selectați elementul de meniu Cursor la Selecționat.
- Ieșiți din modul de editare apăsând tasta Tab astfel încât terenul să fie creat ca un obiect separat.
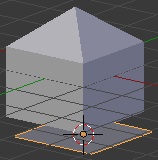
- Blender trebuie să fie în modul Obiect.
- Selectați planul apăsând RMB în avion.
- Porniți instrumentul de zoom cu tasta S.
- Măriți planul de 7 ori în ambele direcții apăsând tasta 7.
- Confirmați modificările și ieșiți din instrumentul de scalare cu tasta Enter (sau LMB).
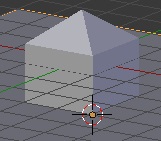
Punct de pornire / punct pivot. Să presupunem că ați decis să reduceți dimensiunea unei case de 2 ori. Evident, acest lucru se poate face cu instrumentul de scalare. Cu toate acestea, dacă nu stabiliți punctul de plecare în locul potrivit, casa redusă nu va mai fi amplasată pe teren. Blender scară (și rotește) obiecte în raport cu punctul de origine, care, în mod implicit, este localizat în centrul geometric (punctul de intersecție al mediilor) a obiectelor selectate.
În modul de selectare a marginilor, marginile sunt evidențiate în portocaliu sau galben, marginile care nu sunt selectate sunt negre. Selectarea marginilor (precum și a planurilor) se efectuează în același mod ca și pentru noduri.
Se efectuează extrudarea nervurilor, precum și extrudarea nodurilor. Să mutați punctul de referință la nodul superior al acoperișului:- Treceți la modul de selectare a nodurilor.
- Selectați cel mai înalt ansamblu al acoperișului.
- Apăsați Shift + S pentru a apela meniul pop-up Snap.
- Selectați elementul de meniu Cursor la Selecționat pentru a muta cursorul 3D în nodul selectat.
- Deplasați punctul de origine în poziția cursorului 3D prin intermediul meniului.
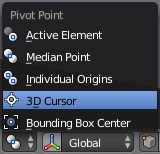
- Treceți la modul de selectare a margini.
- Selectați cele patru margini de la baza acoperișului.
- Activați instrumentul de extrudare extrudat apăsând E.
- Efectuați o extrudare uniformă cu instrumentul de scalare prin apăsarea tastei S.
- Când mutați indicatorul mouse-ului de la origine, baza acoperișului se va mișca.
- Când acoperișul este dimensiunea care vă convine, confirmați modificarea prin tasta Enter (sau LMB).
- Apăsați Ctrl + Space pentru a activa afișajul manipulatorului și trageți săgeata albastră din centrul casei cu butonul stâng al mouse-ului jos.
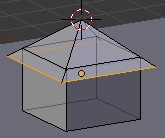
- Accesați modul de editare după selectarea casei.
- Mergeți la modul de selectare a suprafeței.
- Dacă sunt selectate anumite planuri, apăsați A pentru a elimina selecția de pe toate suprafețele.
- Dacă nu este selectată niciuna dintre planuri, apăsând A veți selecta toate planurile obiectului.
- Pentru a selecta un plan (și scoateți selecția din restul), apăsați RMB în centrul planului.
- Pentru a modifica modul de selectare a planului (fără a afecta ceilalți), apăsați Shift + RMB în centrul planului. Această metodă este utilizată pentru a selecta mai multe planuri.
Utilizați ultima metodă pentru a selecta toate cele trei planuri (două pe acoperiș și un perete al casei) în direcția + X (direcția pozitivă indică săgeata) acasă.
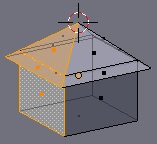
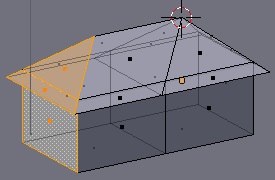
- Selectați casa și mergeți la modul de editare.
- Selectați nervura suplimentară.
- Apăsați tasta X sau Ștergere.
- În meniul care apare Ștergeți, selectați Marginile.
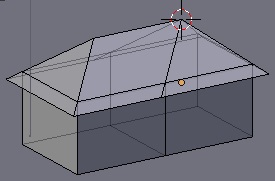
- Asigurați-vă că nu vă aflați în modul de afișare a cadrului.
- Selectați casa și mergeți la modul de editare.
- Selectați toate cele șase suprafețe ale pereților.
- Apăsați W pentru a afișa meniul Specials.
- Selectați elementul de meniu Subdivizați.
- Selectați numărul de partiții la 9 din bara de instrumente din dreapta (disponibilă apăsând F6).
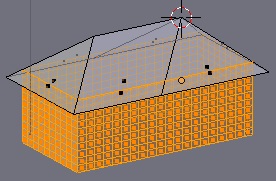
Numărul de partiții egale cu n creează n margini noi, ceea ce înseamnă că n + 1 suprafețe noi. Deci, pentru a crea 10 fețe noi trebuie să specifice numărul de diviziuni egale și 9. Separarea se aplică în două direcții, deoarece lungimea casei de două ori mai mult înălțimea, numărul total al suprafețelor în direcția X va fi 10x20.
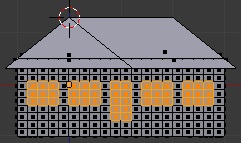
Plasați lampa și camera și nu uitați să salvați lucrarea.

Articole similare
Trimiteți-le prietenilor: