
Deci, haideți să fugim. Această metodă este potrivită pentru Windows 7, 8 și 10.
Să trecem la panoul de control - Conturi de utilizator,
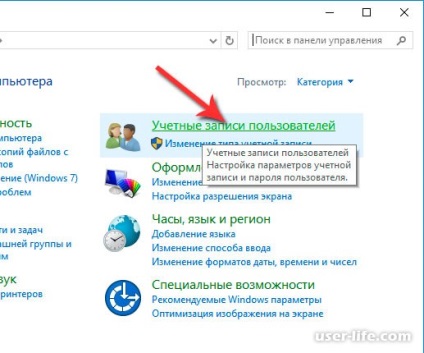
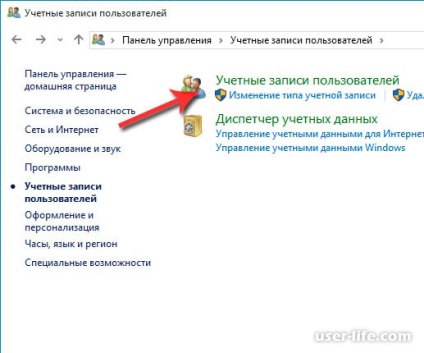
În partea stângă găsim elementul "Crearea unui disc de resetare a parolei" și dați clic pe el. Dacă utilizați un cont non-local, atunci un astfel de element va fi absent.
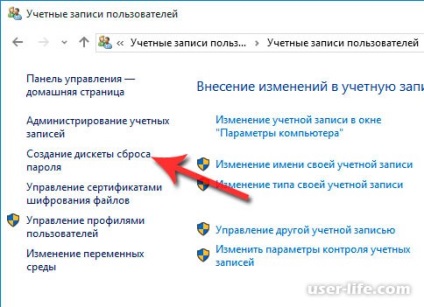
Expertul pentru parola uitată se deschide. Acum urmați doar ceea ce este scris și deja literalmente în trei pași, unitatea flash va fi gata. La sfârșitul operației, un fișier special numit userkey.psw va fi scris pe unitatea flash, ceea ce va ajuta la resetarea parolei sistemului de operare.
Acum depinde de cel mic. Este suficient să conectați unitatea flash USB la computer și când introduceți Windows introduceți o parolă greșită (pentru că nu o cunoașteți, nu va fi corectă). Câmpul din partea de jos a paginii va afișa un buton pentru resetarea parolei, făcând clic pe care se deschide Expertul de recuperare a parolei, trebuie doar să urmați instrucțiunile. În principiu, nimic complicat.
A doua cale. Folosim instrumentul Online NT Password Editor de registri
Pot spune că acesta este un instrument destul de puternic pentru resetarea parolelor și nu numai. Deoarece a folosit mult timp acest utilitar, și chiar și acum nu a pierdut relevanța. Principalul lucru este actualizarea la timp.
pnh / ntpasswd / bootdisk.html. după ce mergem până când vedem secțiunea Descărcare. Suntem interesați de cea mai recentă versiune pentru USB și va trebui să o descărcați. Aveți posibilitatea să inscripționați o imagine ISO pentru CD-uri.
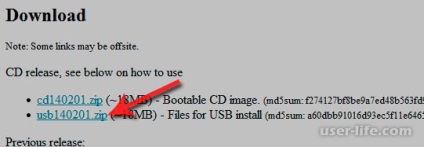
Descărcați arhiva, dezarhivați acum conținutul acesteia pe o unitate flash. O unitate flash ar trebui să fie, de preferință, goală. Dacă este bootabil, formatați-l. Cum se formatează unitățile flash, am scris deja.
Apoi rulați linia de comandă (Start - în căutare introduceți cmd) și conduceți comanda f: syslinux.exe -ma f:
unde f este litera unității flash. Puteți afla scrisoarea unității flash prin accesarea "Computer". Dacă selectați o eroare, introduceți aceeași comandă fără opțiunea -ma.
Dacă această metodă nu funcționează, puteți descărca imaginea parolei Online NT Registry Editor pentru disc și utilizând programul WinSetupFromUSB și scrieți-l pe unitatea flash USB. Cum să folosesc acest program pe care l-am scris aici și aici.
Deci, unitatea noastră flash este gata, astfel încât să puteți începe. Conectăm unitatea USB la computer. Acum trebuie să pornim de pe unitatea flash, pentru că atunci când pornim computerul, sunăm la meniul Boot și selectăm unitatea necesară. Sau puteți seta BIOS-ul să pornească de pe unitatea flash USB.
Se va afișa ecranul inițial, unde vi se va solicita să selectați opțiunile. După cum arată practica, puteți apăsa butonul Enter. Cu toate acestea, există situații, din cauza cărora este necesar să se utilizeze una dintre comenzile enumerate.
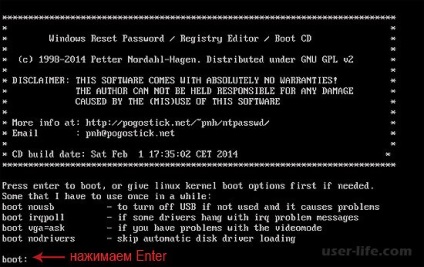
Apoi, vedem o listă de partiții pe care este instalat Windows. Trebuie să specificați numărul acestei secțiuni în acest stadiu. Aici există mai multe opțiuni, dar un utilizator simplu nu le poate folosi.
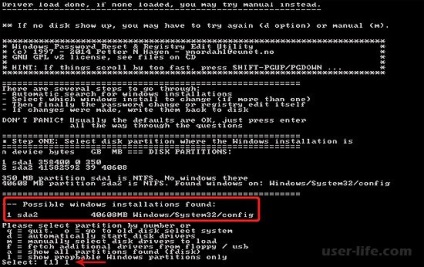
Mergem mai departe. Programul va scana fișierele de registru și va oferi trei opțiuni. Avem nevoie de o singură resetare a parolei la numărul 1,
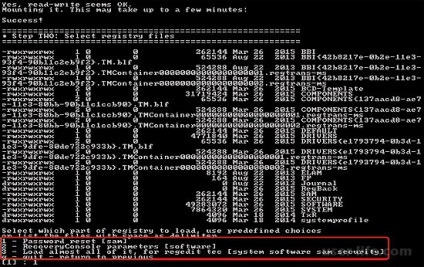
Încă o dată, selectați datele personale și parolele utilizatorilor. Aceasta este secțiunea pentru editarea datelor de utilizator și a parolei,
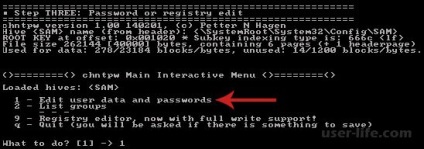
Apoi, programul va afișa o listă de utilizatori în care puteți vedea cine este administratorul și cine este doar un oaspete. De asemenea, puteți vedea blocat acest sau acel utilizator. Rețineți că există o coloană RID în partea stângă a listei, care este unică pentru fiecare utilizator. Trebuie să selectați utilizatorul potrivit prin ciocnirea lui RID și apăsând pe Enter,
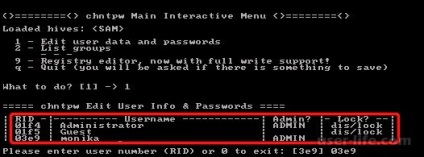
Apoi vom avea din nou o alegere: avem nevoie de prima opțiune (ștergeți parola de utilizator - resetați parola utilizatorului), selectați 1 și apăsați pe Enter,
Informații suplimentare afișează că parola a fost eliminată cu succes. Apăsați Enter pentru a ieși, apoi apăsați q pentru a salva toate y.

Totul! Repornim calculatorul și vedem că parola este resetată, așa cum a fost planificat.
Articole similare
Trimiteți-le prietenilor: