Un personaj animat are de obicei un set de mișcări activate în joc în diferite circumstanțe. Aceste mișcări se numesc Clipuri de animație. De exemplu, putem crea clipuri separate de animație pentru mersul pe jos, alergare, sărituri, aruncare, ucidere etc. În funcție de modul în care a fost animat modelul, aceste mișcări pot fi importate ca și clipuri animate separat sau ca un clip de mare, în care fiecare mișcare urmează cea anterioară. În cazurile în care există doar un clip, clipul trebuie împărțit în diferite clipuri de animație în cadrul Unity, ceea ce va necesita acțiuni suplimentare în procesul dvs. de producție.
Lucrul cu modele cu animație pre-tăiat
Cel mai simplu mod de a lucra cu modele care au deja animații pre-tăiate. Dacă aveți astfel de animații, atunci fila Animații din Animation Importer Inspector va arăta astfel:
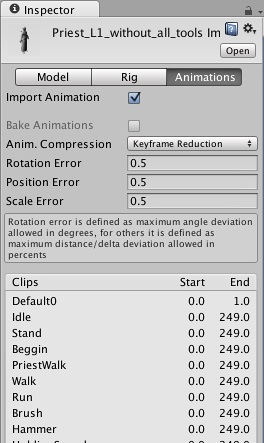
Veți vedea o listă de clipuri pe care le puteți juca făcând clic pe Redare în fereastra de previzualizare (mai jos în inspector). Dacă este necesar, puteți modifica intervalul de cadre pentru clip.
Lucrul cu modele fără animație pre-tăiat
Pentru modelele în care animația este prezentată ca o singură animație îmbinată, fila Animație din Animator Importer Inspector va arăta astfel:
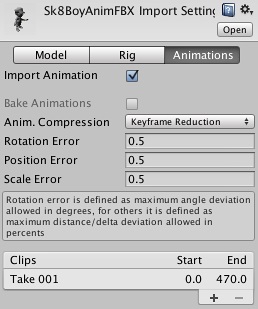
În astfel de cazuri, puteți defini o serie de cadre, care corespunde la fiecare secvență de animație (mersul pe jos, sărituri, care rulează, etc). Puteți crea un nou clip de animație apăsând (+) și selectând gama de cadre pe care le include.
- animație de mers pe jos de la primul la cel de-al 33-lea cadru;
- animație care rulează de la cel de-al 41-lea la al 57-lea cadru;
- animație lovit cu 81 la 97 cadru.
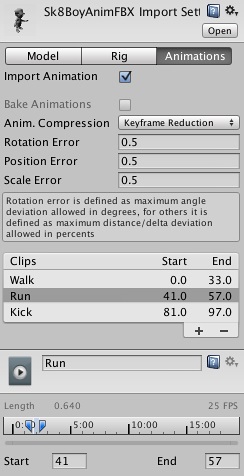
În tabelul Split, Animații în Setări de import dialog specificați care cadre în materialul dvs. de animație va fi în unitate clip video separat. De asemenea, aici puteți specifica numele clipurilor individuale pentru care le puteți activa în joc.
Pentru mai multe informații despre inspectorul de animație, consultați pagina de referință a componentei de animație.
Animarea obiectelor și a proprietăților în Unity folosind Mecanim
Puteți crea clipuri de animație care animă orice obiect sau proprietate componentă utilizând fereastra de animație a lui Unity. Aceste clipuri de animație pot fi aranjate în același mod ca și clipurile de animație externe, cum ar fi animațiile de caractere. De exemplu, puteți anima mișcarea unei camere. culoarea luminii. cadrele individuale ale unei animații sprite sau o proprietate publică a unui scenariu.
Pentru a crea un caracter sau alt GameObject pentru animație, trebuie să urmați acest proces:
- Creați un controler Animator nou
- Deschide fereastra Controlor Animator
- Trageți clipul de animație dorit în fereastra de control animator.
- Trageți ierarhia proiectului model Asset.
- Adăugați un controler de animație la componenta ansamblului Animator.
Importați animații din mai multe fișiere
Un alt mod de a importa animații este utilizarea schemei de numire a fișierelor de animație Unity. Puteți crea fișiere separate pentru fiecare animație și le numesc, în conformitate cu convenția de denumire „[email protected]“. De exemplu, pentru un model numit „Goober“, puteți importa animații individuale pentru mers în gol, mers pe jos, sari și walljump folosind fișiere cu nume „[email protected]“, „[email protected]“, „[email protected]“ și "[email protected]". Din fișiere vor fi preluate doar datele de animație, chiar dacă datele de pe plasa modelului au fost descărcate.
Un exemplu de patru fișiere animate pentru un caracter animat (rețineți că sufixul .fbx nu este afișat în Unity)
Unity importează automat toate cele patru fișiere și colectează toate animațiile într-un fișier fără un semn @ în nume. În exemplul de mai sus, fișierul goober.mb se va referi în mod automat la idle, salt, walk și wall jump.
Pentru fișierele FBX, exportați doar modelul fără animație (de ex. Goober.fbx) și patru clipuri, cum ar fi goober@_animname_.fbx cu gama de cadre dorite pentru fiecare dintre ele (selectând caseta de selectare „Enable Animation“ în caseta de dialog FBX Export).
Animații generale în Mecanim
Clipuri de animație în buclă
Trimiteți-le prietenilor: