După instalarea portalului, trebuie să vă asigurați că software-ul Java este configurat corect. Pentru aceasta, mergeți la "Start" - "Control Panel" - "Java", mergeți la fila "Advanced" și bifați căsuțele conform Fig. 1.
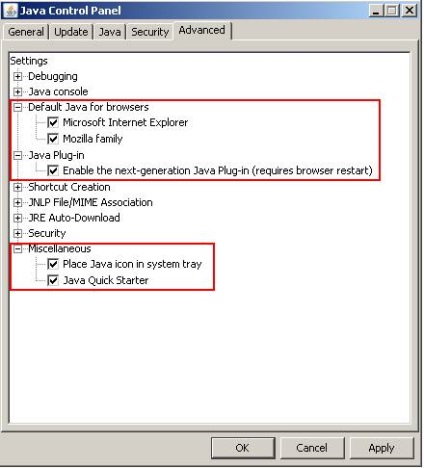
1. Eroare la semnarea documentului: blocarea ferestrei pop-up
Când efectuați operațiunea de semnare a unui document, după ce faceți clic pe butonul "Semnătură", apare un mesaj care indică faptul că fereastra pop-up a fost blocată (a se vedea figura 2).
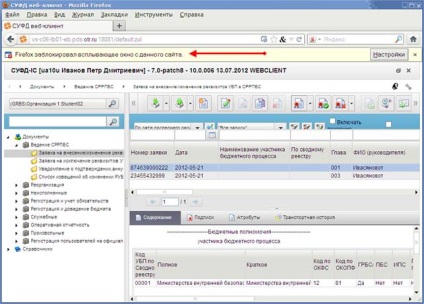
Figura 2. Mesaj blocat pop-up
Fereastra de semnătură este o fereastră așa-numită pop-up. Eroarea apare dacă setările browserului specifică blocarea ferestrelor pop-up. Pentru a remedia eroarea, trebuie să modificați setările browserului.
Când utilizați browserul Mozilla Firefox, trebuie să faceți următoarele:
1. În meniul principal al browserului, mergeți la următoarea cale "Instrumente - Setări - Fila de conținut"
2. Mergeți la "Excepții" (Figura 3).
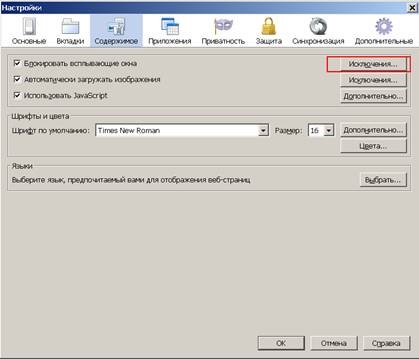
Figura 3. Punctul de "excludere" în browser-ul Mozilla Firefox
Pentru a salva setările, faceți clic pe butoanele "închideți" și "OK".

Figura 4. Adăugarea unui portal la excepții.
Când utilizați Internet Explorer, trebuie să faceți următoarele:
1. În meniul principal al browserului, mergeți la următoarea cale: "Tools - Internet Options" - "Privacy" tab
2. Faceți clic pe butonul "Opțiuni" (Figura 5).
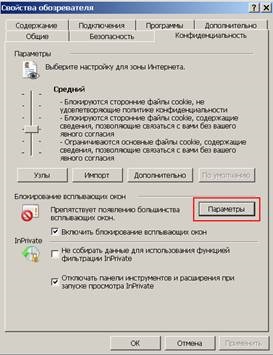
Figura 5. Setările de blocare a ferestrelor în Internet Explorer
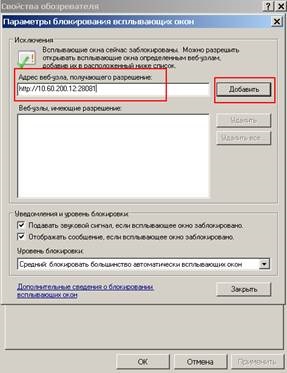
Figura 6. Adăugarea unui portal la excepții în Internet Explorer
Pentru a salva setările, faceți clic pe butoanele "Închidere" și "OK".
2. Problemă la semnarea documentului: "Certificat cu amprenta specificată nu este găsită pe sistem"
La semnarea documentului, în fereastra "Operațiuni criptografice", în câmpul "Certificat deținător", este afișată valoarea "Certificat cu amprenta specificată în sistem" (Figura 7).
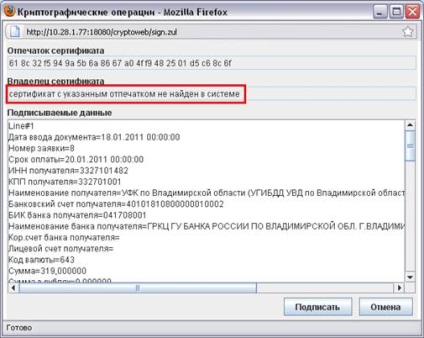
Figura 7. Eroare "Certificat cu amprenta specificată nu se găsește în sistem"
Pentru a rezolva problema, trebuie să efectuați următoarea secvență de acțiuni:
1. Adăugați un certificat personal la magazinul "Personal" utilizând instalarea certificatului prin intermediul "Crypto Pro 3.6".
3. Dacă eroarea nu dispare, apelați departamentul RS & BI (,) și clarificați dacă acest certificat este instalat pe serverul UFC.
3. Problemă la semnarea documentului: fereastra "Operații criptografice" goale
La semnarea documentului, după apăsarea butonului "Semnătură", fereastra pop-up "Operații criptografice" rămâne goală (Figura 8).
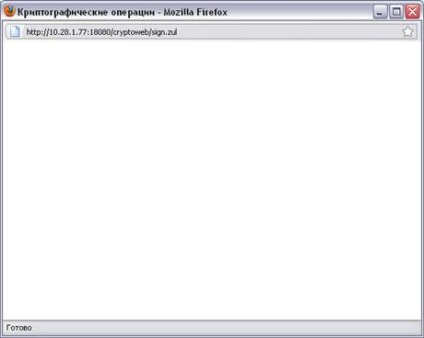
Figura 8. Fereastra goală "Operații criptografice"
Această situație apare dacă stația de lucru nu are / are probleme cu Java.
4. Când deschideți sau semnați un document, apare o fereastră de avertizare.
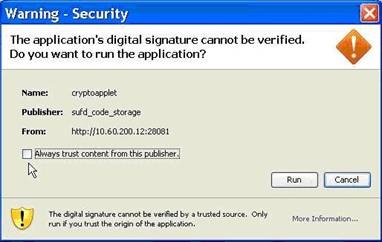
Figura 9. Fereastra de avertizare
Dacă fereastra apare ca în Figura 9, trebuie să bifați caseta de selectare "Aveți întotdeauna încredere în conținutul acestui editor" și faceți clic pe butonul "Executare".
Dacă fereastra apare ca în Figura 10, faceți clic pe butonul "Nu" pentru a împiedica blocarea resursei.
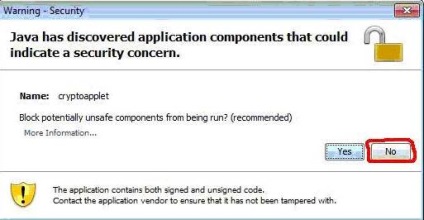
Figura 10. Fereastra de blocare
Pentru a continua această fereastră nu apare, trebuie să introduceți calea „Start“ - „Control Panel“ - „Java“, du-te la fila «Avansat» - «Securitate» - «codul mixt (sandboxed vs. încredere)» și selectați " Dezactivați verificarea ».
5.Setarea butonului pentru semnare apare cu butonul de eroare "Cant find private ..."
Figura 11. Fereastra cu o eroare
Dacă vedeți o fereastră așa cum se arată în figura 11 la semnarea documentului, atunci certificatele cerute nu sunt instalate în sistem.
6. Când semnați un document, apare un mesaj care vă cere să actualizați pluginurile.
7. Butonul de semnare a documentelor este inactiv.
Problema poate apărea din mai multe motive:
1) Documentul din lista de documente nu este selectat.
2) Documentul nu a trecut "controlul documentar" - este necesar să se efectueze un control documentar sau să se corecteze greșelile în document dacă a fost deja efectuat.
3) Certificatele de semnătură nu sunt instalate - instalați certificate folosind "CryptoPro 3.6".
4) În cazul în care punctele 1-3 nu au fost de ajutor - contactați departamentul RS & BI (
Această eroare indică faptul că codul BCP (codul participant al procesului bugetar) al organizației nu este legat de conturile de utilizator. Pentru a rezolva problema este necesar să contactați Departamentul de Sisteme Informatice (
9. La semnarea documentului, există o eroare "Nu au existat certificate / Nu s-au găsit certificate valide"
Eroarea poate apărea din mai multe motive:
1) Nu există certificate valide instalate - trebuie să instalați certificatele necesare.
2) Mașina de lucru are data și ora greșită - trebuie să setați data și ora corecte!
10. Probleme cu portalul QFD în Windows 7
Pentru funcționarea stabilă a portalului FAS în sistemul de operare Windows 7, trebuie să rulați portalul (browserul Mozilla Firefox) ca administrator. Pentru aceasta, trebuie să efectuați următoarele acțiuni:
Faceți clic dreapta pe comanda rapidă (comanda rapidă Mozilla Firefox) și selectați Proprietăți.
Faceți clic pe fila "Etichetă", faceți clic pe "Avansat", bifați caseta de selectare "Rulați ca administrator" (Figura 12):

Sau mergeți la fila "Compatibilitate" și bifați caseta de selectare "Porniți acest program ca administrator" (Figura 13):
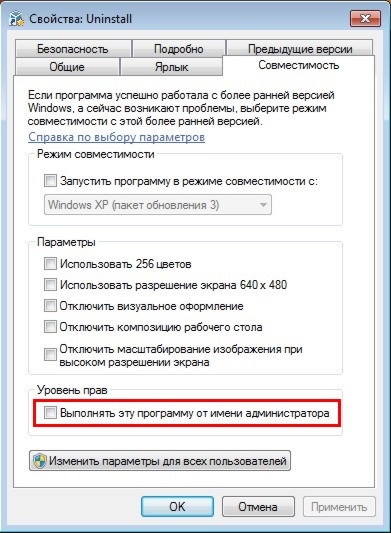
Apoi începeți ca administrator pe un dublu-clic regulat pe comanda rapidă.
Articole similare
Trimiteți-le prietenilor: