Sfaturi pentru îmbunătățirea rezultatelor căutării
- Verificați ortografia și spațiul - Exemple: "blocaj de hârtie"
- Utilizați numele modelului produsului: - Exemple: "laserjet pro p1102", "DeskJet 2130"
- Utilizați numărul produsului: - Exemple: "LG534UA"
- Adăugați cuvinte cheie împreună cu numele produsului: - Exemple: "Blocaj de hârtie LaserJet Pro M1132", "HP 250 G5 bluetooth"
- Introduceți numărul de serie al produsului care se află pe etichetă împreună cu codul de bare atașat la produsul dvs.
Aveți nevoie de ajutor pentru a găsi numele produsului, numărul sau numărul de serie?
HP Wireless Assistant App ține evidența conexiuni la una sau mai multe plăci de rețea wireless pe laptop, care vă permite să gestionați rețele locale fără fir (WLAN), rețele de arie largă wireless (WWAN) și dispozitive Bluetooth fără fir utilizând o singură interfață grafică. Aplicația HP Wireless Assistant afișează starea tuturor dispozitivelor fără fir, permițându-vă să activați sau să dezactivați unele sau toate dispozitivele fără fir. Acest document descrie modul de instalare, configurare și pornire a HP Wireless Assistant. Există, de asemenea, o listă de întrebări frecvente.
Fig. HP Wireless Assistant
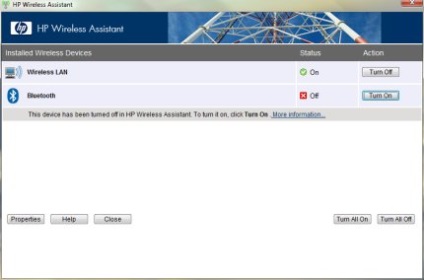
HP Wireless Assistant este o componentă pre-instalată a imaginii standard HP pentru Windows 7 și Vista și este disponibilă și pentru utilizatorii Windows XP. Dacă programul a fost șters sau sistemul de operare a fost modificat, HP vă recomandă să reinstalați programul și cele mai recente drivere pentru dispozitivele fără fir care se potrivesc modelului și sistemului de operare.
Când faceți upgrade la Windows 7 sau Vista sau utilizând XP, faceți clic pe acest link pentru a descărca direct HP Wireless Assistant pe computerul dvs. desktop sau urmați instrucțiunile.
Urmați instrucțiunile de pe ecran. Când vi se solicită, introduceți numele regiunii și limba, modelul sau numărul produsului și sistemul de operare instalat.
Faceți clic pe sistemul de operare din secțiunea Selectați un sistem de operare.
După ce ați selectat sistemul de operare, localizați și evidențiați HP Wireless Assistant.
Faceți clic pe Descărcare. Salvați pentru a salva fișierul într-un loc convenabil, de exemplu, pe desktopul calculatorului.
Faceți dublu clic pe fișierul descărcat și urmați instrucțiunile pentru a instala HP Wireless Assistant.
Pentru a instala HP Wireless Assistant pe un laptop cu sistemul de operare HP original, Windows 7, Vista sau XP, urmați pașii de mai jos pentru sistemul de operare dorit.
Faceți clic pe Start, tastați managerul de recuperare în casetă și selectați Recovery Manager din listă. Când vi se solicită, permiteți-i să continue acțiunea.
Pe ecran, faceți clic pe Reinstalați software-ul în secțiune.
Fig. Bine ați venit la Recovery Manager
Pe ecran, selectați HP Wireless Assistant și faceți clic pe Next (Următorul). pentru a continua instalarea.
Fig. Recovery Manager - Reinstalarea software-ului
Urmați instrucțiunile de pe ecran pentru a finaliza instalarea.
După ce computerul repornește, HP Wireless Assistant trebuie să fie activ și pictogramele să fie afișate pe bara de instrumente.
Faceți clic pe Start, tastați managerul de recuperare în casetă și selectați Recovery Manager din listă. Când vi se solicită, permiteți-i să continue acțiunea.
Faceți clic pe Următorul.
Fig. Manager de recuperare - ecran de întâmpinare
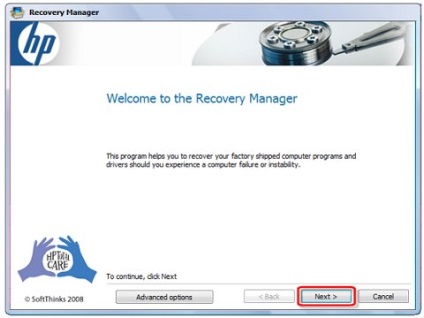
În fereastră, selectați Da. apoi faceți clic pe Următorul.
Fig. Recovery Manager - Reinstalarea software-ului
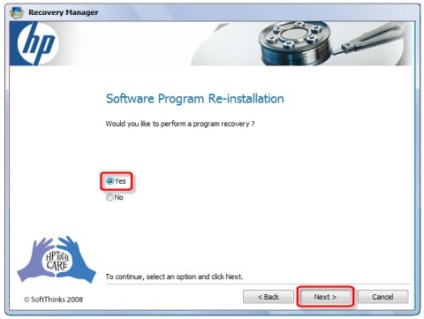
După ce deschideți următoarea, faceți clic pe butonul Următor.
Fig. Bine ați venit la Recovery Manager
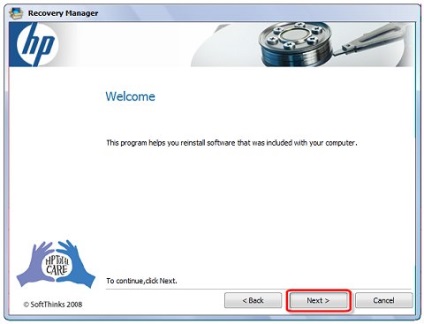
Pe ecran, faceți clic pe HP Wireless Assistant, apoi faceți clic pe Next (Următorul).
Fig. Recovery Manager - Selectați programul pentru reinstalare
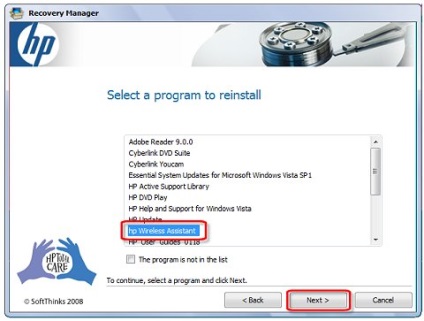
Urmați instrucțiunile de pe ecran pentru a finaliza instalarea.
După ce computerul repornește, HP Wireless Assistant trebuie să fie activ și pictogramele să fie afișate pe bara de activități.
Faceți clic pe butonul Start. faceți clic pe Toate programele. apoi selectați Restaurare sistem din listă.
Pe ecran, faceți clic din nou pe Instalați aplicația. apoi selectați HP Wireless Assistant din listă.
Urmați instrucțiunile de pe ecran pentru a finaliza instalarea.
După ce computerul repornește, HP Wireless Assistant trebuie să fie activ și pictogramele să fie afișate pe bara de activități.
În mod prestabilit, pictograma de stare HP Wireless Assistant este afișată pe bara de instrumente.
Pentru a deschide HP Wireless Assistant, faceți clic dreapta pe pictogramă și selectați Open Wireless Assistant.
Dacă este instalat HP Wireless Assistant, dar pictogramele nu sunt afișate, schimbați setările urmând acești pași.
Faceți clic pe Start, apoi pe Panou de control. apoi Rețea și Internet.
Faceți clic pe HP Wireless Assistant. Pentru a deschide o fereastră cu o listă a tuturor dispozitivelor wireless instalate. Se va afișa starea fiecărui dispozitiv. Faceți clic pe butonul Proprietăți.
Notă.
Dacă HP Wireless Assistant nu este listat. consultați Instalarea HP Wireless Assistant.
Fig. HP Wireless Assistant
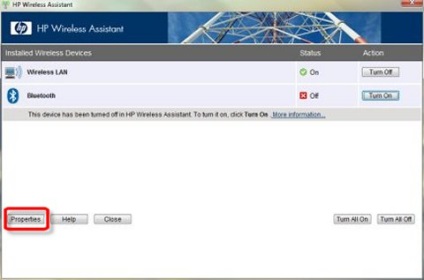
Faceți clic pe și selectați Afișați pictograma HP Wireless Assistant în zona de notificare.
Selectați alte opțiuni sau deselectați-le la discreția dvs., apoi faceți clic pe Aplicați. să accepți modificările.
Fig. HP Wireless Assistant - Setări
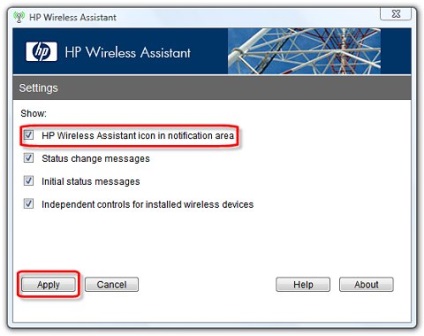
Asistențele HP Wireless Assistant din zona de notificare a barei de activități indică starea tuturor dispozitivelor fără fir.
Are PC-ul meu un dispozitiv fără fir?
Câte tipuri de cartele wireless există?
În funcție de model, laptopul poate fi echipat cu WLAN, WWAN și / sau o cartelă Bluetooth. Un card poate suporta atat WLAN cat si Bluetooth. Asistența HP Wireless Assistant vă permite să recunoașteți și să gestionați toate plăcile wireless instalate.
Trebuie să folosesc comutatorul de alimentare de pe dispozitivele wireless de pe partea exterioară a șasiului?
Comutatorul de alimentare este situat pe partea exterioară a corpului sau deasupra tastaturii vă permite să dezactivați sau activați cartela de alimentare manuală, dar unele switch-uri de putere pot fi de asemenea controlate programatic. În majoritatea cazurilor, cauza pierderii comunicării fără fir este defectarea accidentală a alimentării dispozitivului fără fir.
Este necesar să păstrați în permanență dispozitivul fără fir?
Cardurile wireless pot fi dezactivate atunci când nu sunt utilizate, pentru a reduce consumul de energie atunci când funcționează cu baterie.
Pot să mă conectez la orice rețea fără fir?
Pentru a utiliza o placă de rețea fără fir, trebuie să știți numele rețelei fără fir (SSID) și parola.
Pentru păstrarea propriilor date, nu se recomandă conectarea la o rețea deschisă care nu oferă securitate. Consultați soluțiile HP Turn-Based - Funcția Wi-Fi nu funcționează pe computerul HP.
Pentru siguranța conexiunilor Bluetooth, inclusiv pentru setul cu cască sau difuzoarele, trebuie să configurați o conexiune. Consultați Utilizarea dispozitivelor cu Bluetooth (Windows 7).
Articole similare
Trimiteți-le prietenilor: