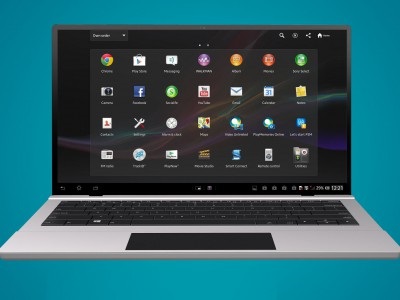
Cum se instalează Android pe un computer sau laptop Windows printr-un sistem separat. Continuăm să-i familiarizeze pe cititor cu un sistem de operare mobil Android de instalare pe PC-uri și notebook-uri care rulează Windows, și OS X. Prima parte a instrucțiunile pe care le-am arătat modul în care pentru a efectua instalarea prin BlueStacks emulator. Acest material oferă o instalare mai complexă a sistemului Android pe un computer, sub forma unui sistem de operare separat, fără utilizarea mașinilor virtuale.
Prin instalarea Android ca un al doilea sistem de operare, putem realiza o creștere semnificativă a performanței sistemului de operare mobil fără a fi nevoie pentru a încărca aplicațiile RAM și procesor sau emulatoarele.
Pregătirea
Pentru instalare, avem nevoie de o unitate USB cu o capacitate de cel puțin 1 GB și o partiție de disc separată de cel puțin 8 GB. O partiție de disc pentru a instala Android, puteți crea un sistem de operare standard (meniul contextual al butonului „Start“ - „Disk Management“ pentru Windows) înseamnă, dar, pentru a economisi timp, puteți utiliza a doua USB-drive, pe care este instalat sistemul de operare.
Înainte de a începe instalarea, descărcați imaginea portată a sistemului de operare Android de pe site-ul Android-x86. În secțiunea Descărcări de interes pentru a găsi versiunea sistemului de operare (vă recomandăm să instalați cea mai recentă versiune curentă «Android-x86-5.1-rc1.iso» sau «Android-x86_64-5.1-rc1.img», în funcție de biți).
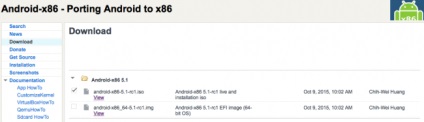
2. Pentru a înregistra imaginea descărcată de pe dispozitivul flash USB, veți avea nevoie de utilitarul UltraISO. Versiunea de încercare a programului poate fi descărcată de aici. Instalați UltraISO și așteptați până când imaginea de instalare Android este descărcată.
3. Conectați unitatea USB la computer. Atenție: în timpul instalării, toate datele de pe unitatea flash USB vor fi șterse!
4. Porniți UltraISO. Faceți clic pe "File" - "Open" și selectați imaginea nou descărcată în * .img sau * .iso format.
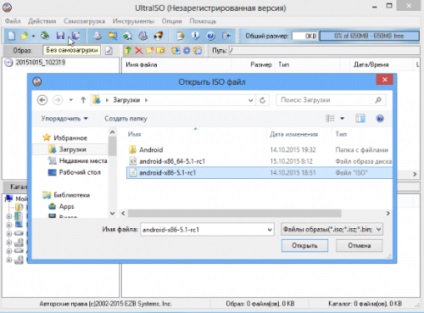
5. Imaginea se deschide în aplicația UltraISO. Accesați meniul: "Boot" - "Burn Image Hard Disk".
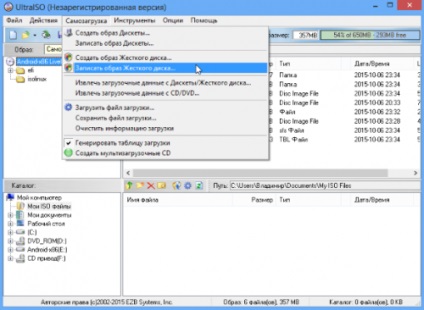
6. Asigurați-vă că discul ca țintă, care va fi o înregistrare (para-Disk Drive), selectați o unitate flash instalat, precum și un „fișier imagine“ - un fișier descărcat iso / .img cu sistemul Android.
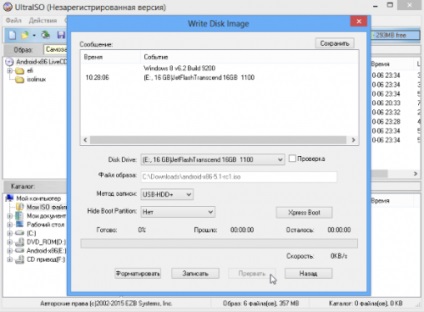
7. Faceți clic pe "Scrieți". Utilitarul va avertiza asupra distrugerii tuturor datelor de pe unitatea flash și va începe să scrie imaginea de instalare.
Așteptați până când copia este terminată.
8. Reporniți computerul.
În setările BIOS / UEFI, asigurați-vă că elementul Boot Dispozitiv de prioritate - Primul dispozitiv de pornire selectați USB (în funcție de modelul elementelor prioritare dispozitiv placa de baza de boot poate avea nume diferite).
Dacă aveți un computer Apple:
Când reporniți, când apare ecranul alb, țineți apăsată tasta "Alt" și țineți apăsată până când apare meniul de selectare a discului de boot. Selectați unitatea pe care ați creat-o.
9. apare după bootarea meniul Live CD, cu care puteți rula imediat sistemul de operare Android fără a instala, du-te la unul dintre modul de depanare, fie pentru a finaliza instalarea.
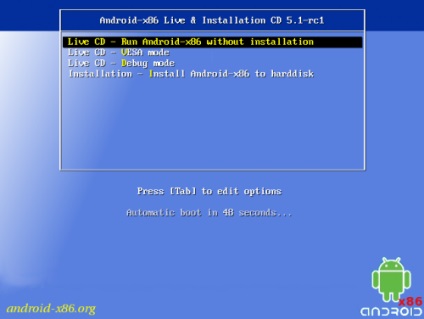
Selectați Instalare și apăsați tasta Enter.
10. În meniul care apare, selectați partiția creată pentru instalarea Android de pe hard disk. Aveți grijă - instalarea pe Windows sau OS X va duce la o ștergere completă a sistemului.
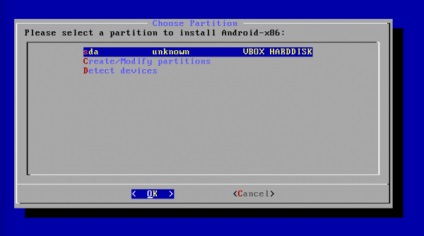
Notă: în unele cazuri, mai ales când încercați să instalați Android pe un laptop, este posibil să fie necesar să conectați o tastatură USB. Tastatura încorporată poate să nu mai răspundă la apăsarea până la sfârșitul instalării.
11. Este recomandat să alegeți FAT32 sau NTFS ca sistem de formatare.
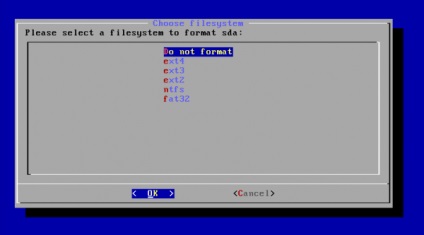
Fereastra de instalare vă va avertiza că toate datele de pe partiția selectată au fost pierdute. Faceți clic pe Da.
12. Înțelegeți instalarea încărcătorului de încărcare GRUB și a subcheiului EFI GRUB2.
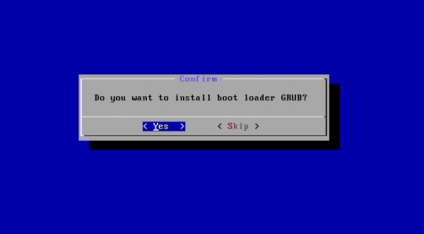
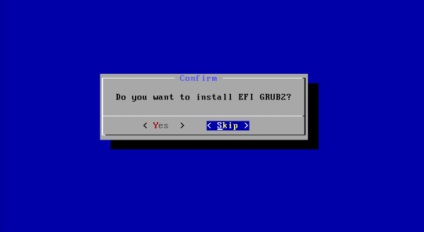
13. Pentru a putea suprascrie datele de pe sistemul Android și de a lucra cu fișierele din caseta de dialog Doriți să instalați / directorul de sistem ca citire-scriere? selectați Da.
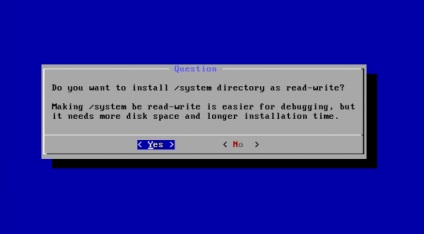
14. Instalarea sistemului de operare Android va începe.
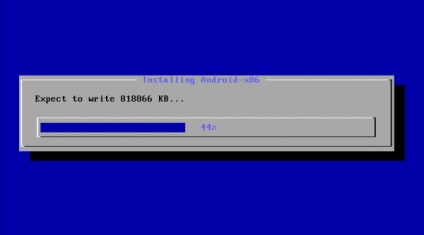
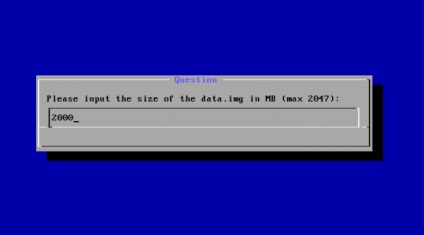
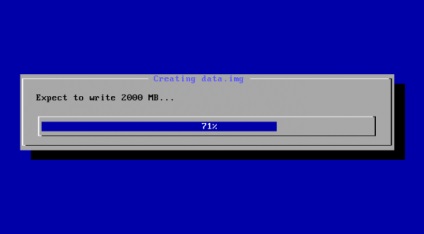
15. Pe această instalare a sistemului de operare Android poate fi considerat complet. În fereastra care apare, alegeți Run Android-x86 - "Start Android".
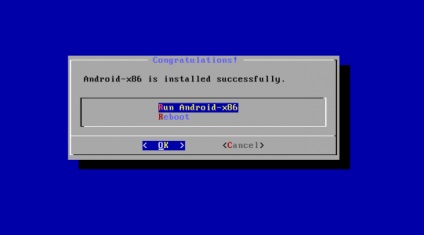
Posibile probleme
La formatarea unei partiții de hard disk (pasul 11), este preferabil să selectați sistemele FAT32 și NTFS. Acest lucru se datorează compatibilitatea optimă a flash drive cu ajustarea APK-fișierele copiate cu ajutorul sistemului de operare pentru Windows (sisteme de fișiere de stocare diferență și partiție poate duce la un conflict - sistemul pur și simplu nu vede unitatea flash USB). Dacă nu aveți nevoie de acest mod de a instala jocuri și aplicații, puteți alege orice tip de formatare.
Articole similare
-
Cum se instalează ferestrele de pe o unitate flash - util pentru calculatoare și programe
-
Cum se instalează Android pe un computer sau laptop (instalare completă, emulator sau live-mode)
Trimiteți-le prietenilor: