Pentru a reduce consumul de trafic pe Internet și pentru a grăbi sistemul, trebuie să știți cum să dezactivați actualizarea automată a Windows 10.


De asemenea, centrul este proiectat să încarce driverele reale pentru dispozitivele conectate la computer.
Pachetele de actualizare oficiale de la dezvoltator vă permit să îmbunătățiți securitatea sistemului de operare, să preveniți problemele apărute anterior și să îmbunătățiți nivelul general al performanței computerului.
În același timp, utilizatorii pot întâmpina următoarele aspecte negative ale actualizărilor automate ale sistemelor de operare:
- Creșterea consumului de trafic pe Internet. De obicei, Centrul de actualizare poate ocupa între 15 și 30% din volumul total de trafic pe care îl cheltuiesc utilizatorul;
- Instalarea pachetelor suplimentare, care practic nu afectează îmbunătățirea eficienței;
- Prezența pachetelor nedezvoltate cu actualizări care provoacă noi erori în sistem. În mod obișnuit, pachetele concepute pentru prima dată poartă multe funcții brute.
În versiunile anterioare ale sistemului de operare Windows, utilizatorii pot ajusta în mod independent activitatea centrului de actualizare. A fost posibil să le instalați manual, să alegeți numai pachete individuale sau să interziceți complet activitatea centrului. În cea de-a zecea versiune a sistemului de operare, funcționalitatea pentru gestionarea centrului a fost redusă.
Acum, utilizatorii nu reușesc să o gestioneze utilizând metodele uzuale. Să luăm în considerare mai multe opțiuni, cum puteți dezactiva în mod independent instalarea pachetelor de service.
Ajustarea centrului utilizând parametrii suplimentari ai sistemelor de operare
Această versiune de setări de actualizare funcționează pe toate versiunile de Windows 10, cu excepția versiunii Home. Această metodă vă permite să amânați instalarea pachetelor pentru o anumită perioadă de timp. Astfel puteți economisi consumul de trafic pentru această perioadă de timp.
De asemenea, puteți dezactiva caracteristica de repornire automată a sistemului după instalarea pachetelor.
Urmați pașii de mai jos:
- Găsiți pictograma de căutare din bara de instrumente Windows și dați clic pe ea;
- În fereastra care se deschide, introduceți cuvântul "Parametri" și în lista cu rezultatele căutării, găsiți și executați utilitarul "Setări de sistem";
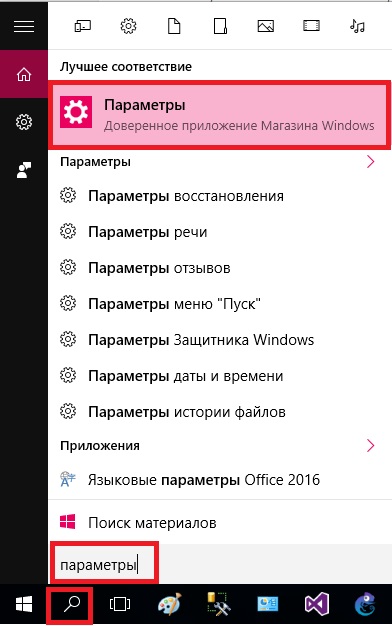
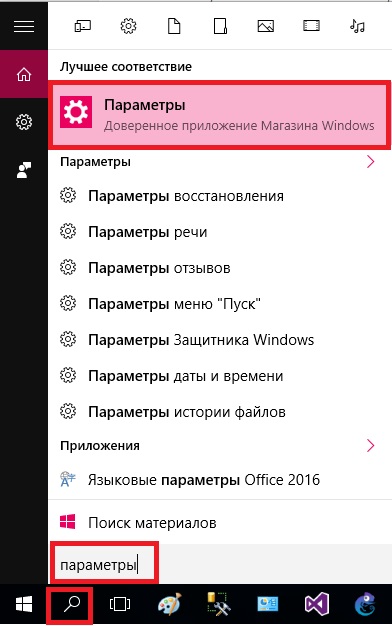
Căutați și rulați utilitarul
- Apoi faceți clic pe "Actualizare și securitate" țiglă;
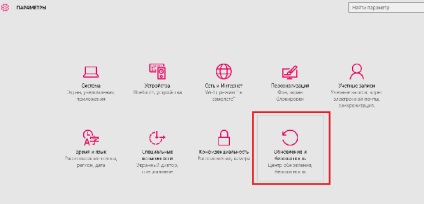
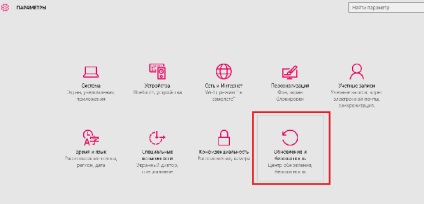
Fereastra principală a utilitarului cu parametrii sistemului
- Accesați fila Setări avansate;
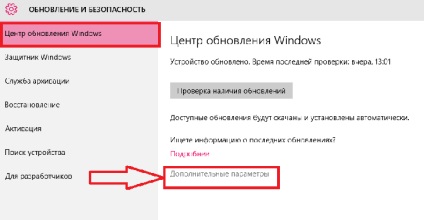
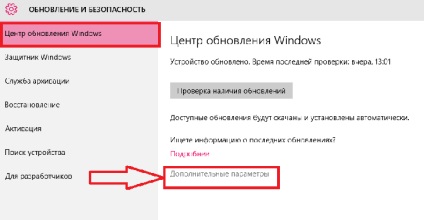
Fereastră de actualizare și securitate
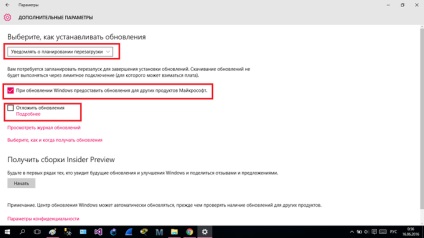
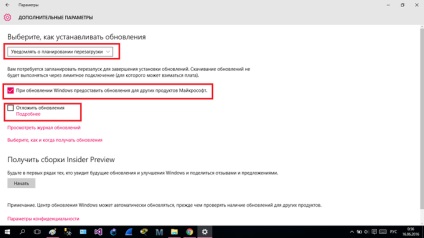
Configurarea utilizatorilor de parametri suplimentari
Fiți atenți! Funcția de "amânare a instalării" nu poate împiedica instalarea pachetelor care sunt responsabile de securitate, astfel că centrul va continua să efectueze căutările și instalările în mod regulat.
- Faceți clic pe link pentru a selecta modul de recepționare a pachetelor (Figura 5);
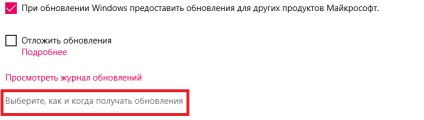
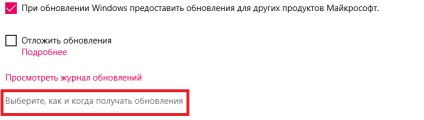
Selectarea opțiunilor pentru primirea actualizărilor
Într-o fereastră nouă, setați parametrul la "off", după cum se arată în figura de mai jos. Dezactivarea acestei opțiuni va reduce în mod semnificativ consumul de trafic pe Internet.
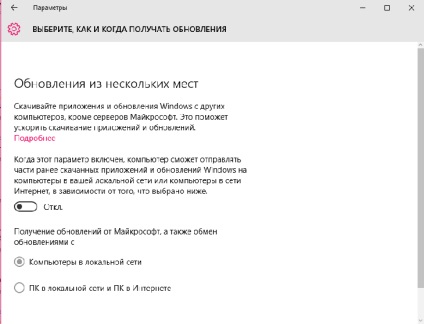
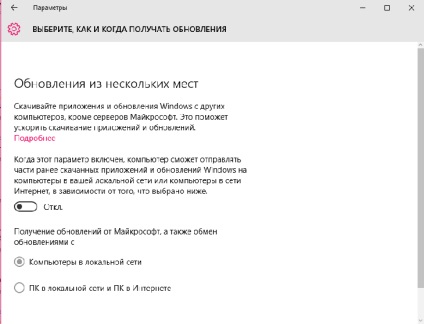
Configurarea opțiunilor de preluare a pachetelor
Dezactivarea instalării automate a software-ului driverului
Urmați instrucțiunile de mai jos pentru a dezactiva această funcție:
- Apelați fereastra de executare a sarcinii utilizând butoanele Win și R;
- Acum introduceți următoarea comandă în câmpul de text;
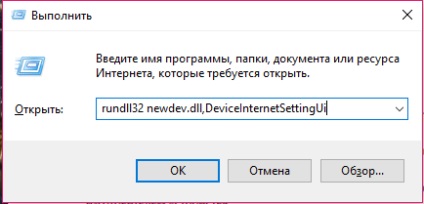
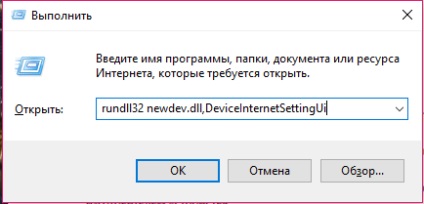
- După executarea comenzii, se deschide o fereastră în care trebuie să mutați glisorul la valoarea "Nu, activați selecția". Dacă apare o listă sub elementul (poate că nu există, totul depinde de configurația sistemului de operare), apoi în el cursorul pentru a marca valoarea "Nu instala niciodată";
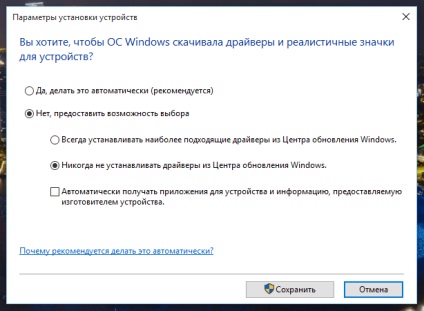
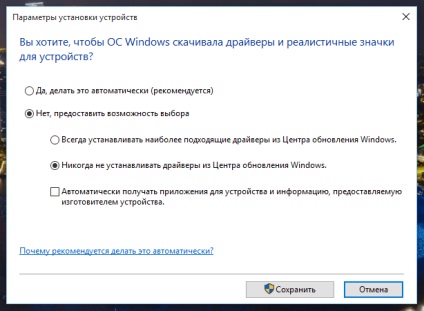
Procesul de configurare a descărcării driverelor și a icoanelor pentru dispozitive
- Acum salvați setările cu ajutorul tastei corespunzătoare. Pentru a face acest lucru, sistemul va cere drepturi administrative. După salvare, închideți fereastra.
După configurarea și salvarea acestei configurații, sistemul de operare nu va mai căuta în mod constant versiunea curentă a software-ului de drivere. Cu toate acestea, trebuie remarcat faptul că, dacă unul dintre aceste drivere este eliminat din sistem, acesta va fi găsit automat pe site-ul dezvoltatorului și instalat.
Utilizând utilitarul Afișare sau ascundere actualizări
În ciuda faptului că funcția de setare a centrului de actualizare nu a fost furnizată în versiunea actualizată a sistemului de operare Windows, dezvoltatorii au creat totuși un utilitar specializat pentru lucrul cu centrul.
Se numește "Afișați sau ascundeți actualizările" și vă permite să ascundeți complet actualizările sau să ascundeți numai anumite pachete.
Urmați instrucțiunile pentru a descărca utilitarul pe computer și începeți să lucrați cu acesta:
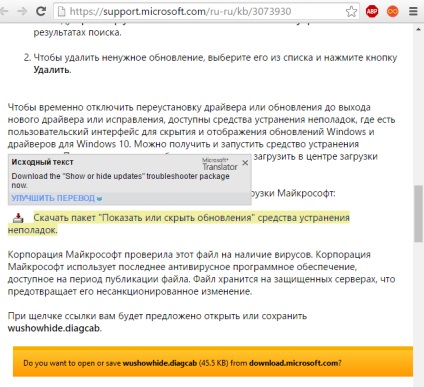
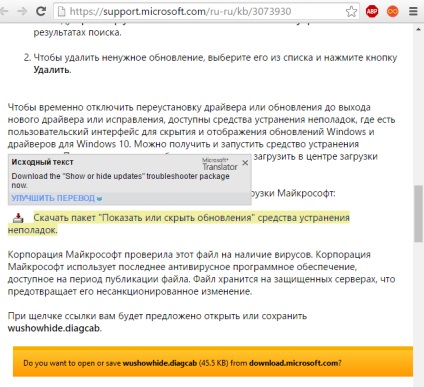
Pagina de descărcare utilitară
- Acum rulați bootloader-ul și instalați programul pe computer;
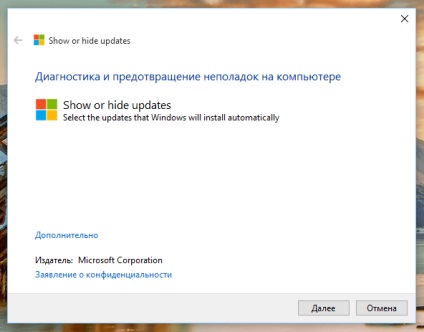
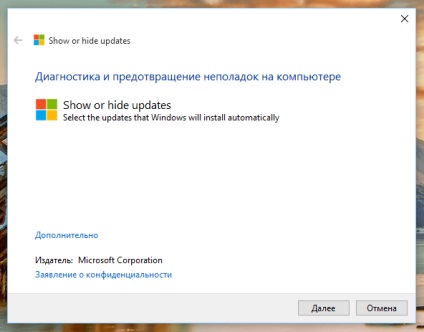
Fereastra de pornire a programului de instalare
- Faceți clic pe Următorul pentru ca sistemul să scaneze automat pachetele de service disponibile;
- După acest proces, puteți alege ce să faceți cu pachetele găsite: ascundeți (sistemul nu va instala nici o actualizare) sau nu afișați obiecte ascunse (această opțiune vă va permite să selectați numai pachete separate pentru instalare);
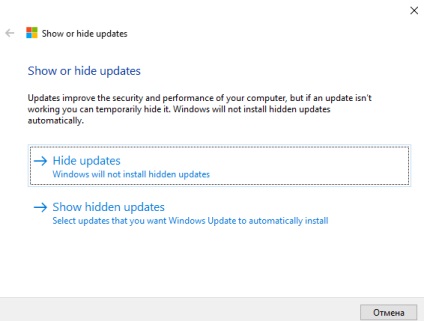
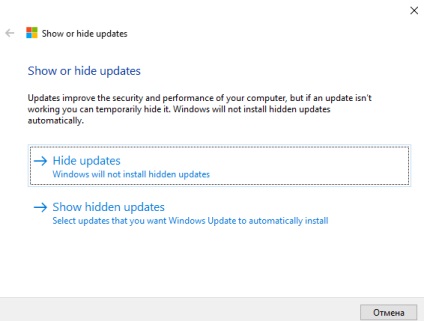
Lucrul cu utilitarul
Configurați o conexiune limită
Această metodă permite, de asemenea, utilizatorului OS să personalizeze interdicția privind instalarea forțată a actualizărilor. Interdicția se datorează includerii funcției unei conexiuni limită la Internet.
Puteți efectua această metodă numai dacă utilizați un router WiFi pentru a vă conecta la rețea.
Urmați instrucțiunile de mai jos:
- Deschideți fereastra cu setările de sistem;
- Selectați țigla care este responsabilă pentru setările de Internet;
- Accesați secțiunea responsabilă pentru conectarea wireless la rețea;
- În fereastra care se deschide, faceți clic pe linkul corespunzător pentru a deschide opțiuni suplimentare;
- Acum, într-o fereastră nouă, activați conexiunea de limitare prin plasarea cursorului în valoarea corespunzătoare, după cum se arată în figura de mai jos;
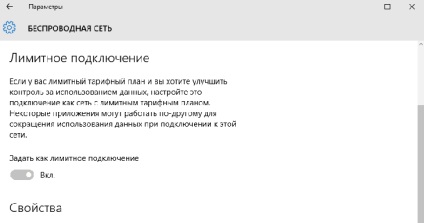
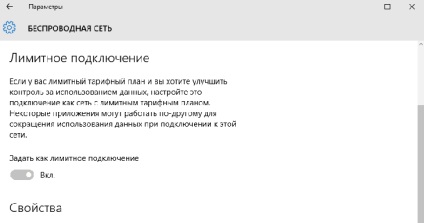
Configurarea setărilor avansate de rețea
Acum, sistemul dvs. de operare va limita funcția de căutare și descărcare de actualizări.
Pentru a relua această funcție, trebuie doar să dezactivați conexiunea limită.
Lucrul cu politica de grup
Această opțiune de configurare este potrivită pentru utilizatorii mai avansați, care sunt familiarizați cu conceptul de politică de grup și au lucrat odată cu aceasta.
Până în prezent, dezvoltatorii au interzis funcția disponibilă anterior a setărilor standard pentru Politica de grup (cu ajutorul cărora puteți configura actualizările). În același timp, utilizatorii au rămas cu opțiunea de a edita politicile de grup la nivel local.
Nu toate versiunile de Windows 10 acceptă această caracteristică. De exemplu, proprietarii proprietăților Home nu au acces la lucrul cu politicile de grup.
După ce configurați Politica de grup, noua configurație nu va funcționa imediat. Acest lucru poate dura câteva ore până la două zile.
Urmați instrucțiunile pentru a configura și a activa Politica de grup:
- Accesați centrul de gestionare a actualizărilor OS;
- Începeți verificarea noilor actualizări cu ajutorul butonului corespunzător;
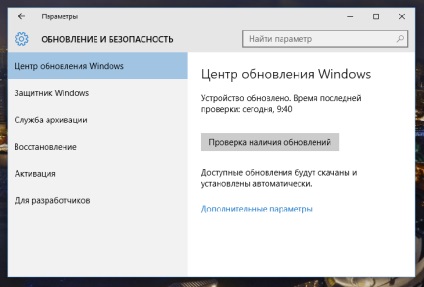
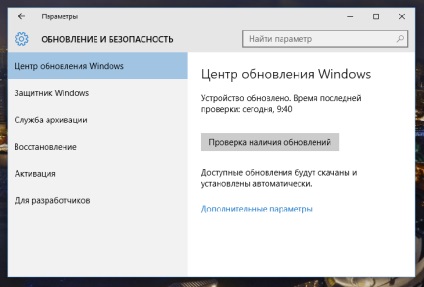
Fereastră Centrul de actualizări
- Acum trebuie să începeți să lucrați cu politicienii înșiși. Deschideți fereastra Run și introduceți comanda afișată în figura de mai jos;
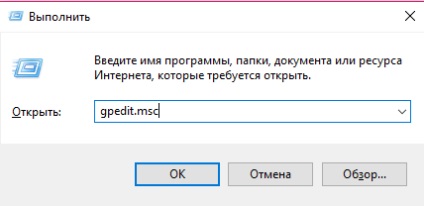
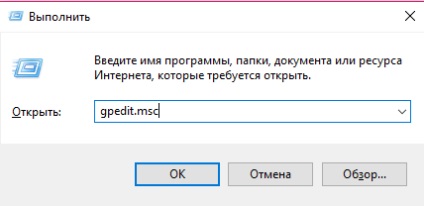
Comandă pentru executare
- Deschideți folderul Windows Components, așa cum se arată în Figura 15 și selectați serviciul "Serviciu de actualizare Windows";
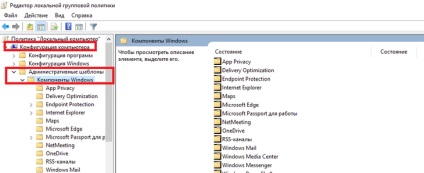
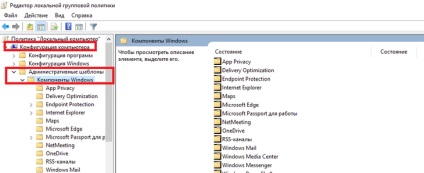
Deschiderea dosarului cu centrul de actualizare
- Acum selectați setările actualizărilor automate;
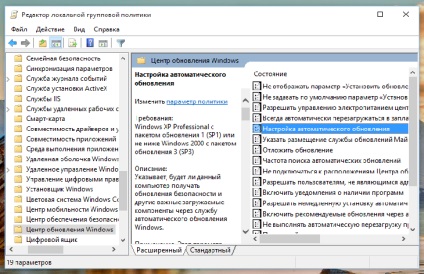
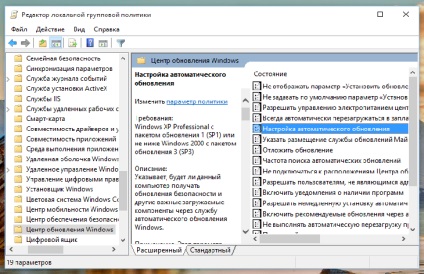
- În fereastra care se deschide, specificați configurația, ca în Figura 17;
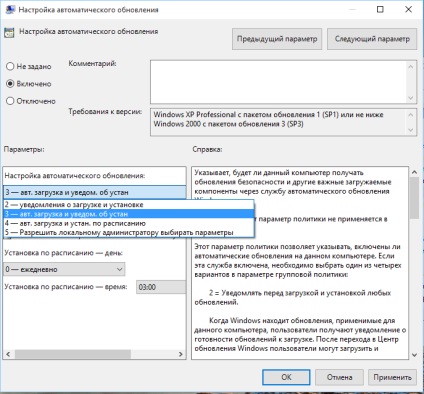
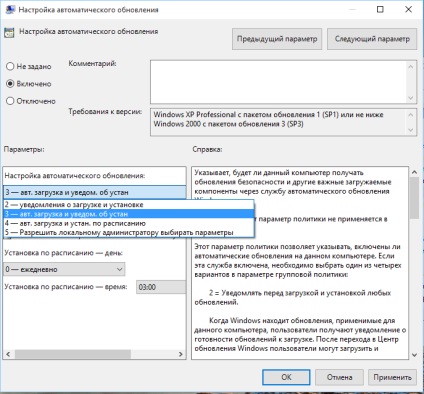
Configurarea unei configurații a politicii de grup
- În câmpul setărilor de actualizare automată, puteți selecta oricare dintre cele cinci opțiuni sugerate.
Lucrul cu registrul
Utilizatorii sistemului de operare Windows 10 pot edita registrul. Prin aceasta, puteți gestiona configurația pachetelor de servicii sau interzice complet instalarea acestora.
Lucrul cu registrul vă permite să dezactivați complet actualizările. Metoda este disponibilă pentru execuție pe toate versiunile celei de-a zecea versiuni a sistemului de operare.
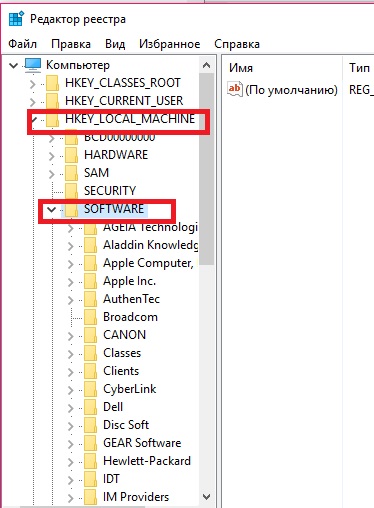
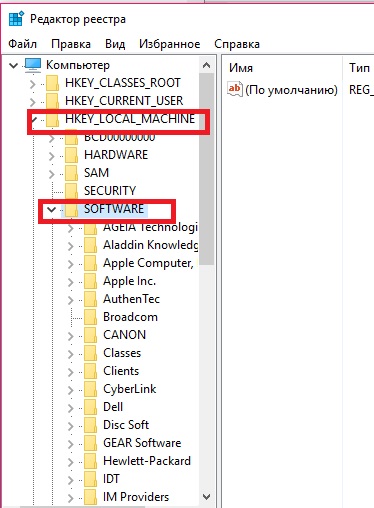
- Acum, în dosarul Software, găsiți directorul Politici și deschideți componenta Microsoft, apoi Windows;
- Creați-vă singur un nou director. Numele său trebuie să fie "WindowsUpdate" (fără ghilimele);
- În noul WindowsUpdate creat, creați folderul "AU";
- Selectați AU și creați în acest director un parametru de tip DWORD, al cărui nume va fi NoAutoUpdate. Valoarea acestui parametru trebuie să fie 1.
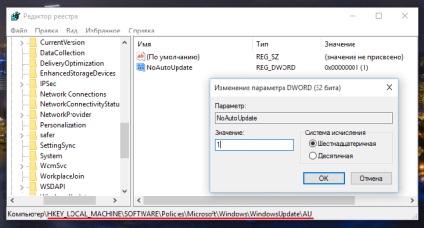
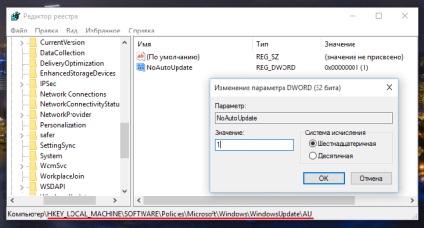
Articole similare
-
Cum să dezactivați ferestrele de actualizare automată în 10 - 5 moduri
-
Cum să opriți actualizarea ferestrelor 10 în toate modurile (Cho! Cho!
-
Cum să dezactivați sau să suspendați actualizările în Windows 10
Trimiteți-le prietenilor: