Pe pagina Persoane din Outlook.com sau Outlook pe Internet, puteți crea, edita și șterge contacte și liste de contacte. Care este versiunea mea de Outlook?
În acest articol
Creați o listă de contacte sau de contacte
Creați o listă de contacte sau de contacte de la zero
În Outlook, deschideți aplicația Launcher și faceți clic pe pictograma People.
În panoul de navigare din stânga, sub My contacts, selectați dosarul în care doriți să creați persoana de contact.
În panoul de navigare Outlook, faceți clic pe săgeata în jos de pe butonul Nou, apoi pe Contact sau pe lista de contacte.
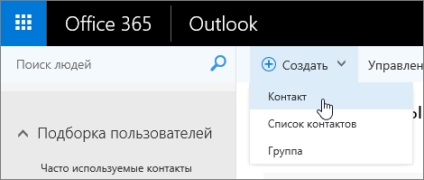
Introduceți informații despre lista de persoane de contact sau de contacte.
Faceți clic pe butonul Salvați.
Notă: După ce creați un contact într-un anumit dosar, acesta nu poate fi mutat într-un alt folder. Pentru a salva un contact într-un alt loc după creare, ștergeți-l și creați-l din nou în dosarul dorit.
Creați un contact dintr-un mesaj de e-mail
Deschideți mesajul de poștă electronică din panoul de lectură și selectați numele expeditorului sau destinatarului pe care doriți să îl adăugați la contactele dvs.
Efectuați una dintre următoarele acțiuni:
Outlook pe Internet: pe cartela de contact care apare, selectați> Adăugare la Contacte.
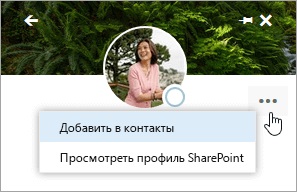
Outlook.com: pe cartela de contact care apare, faceți clic pe Adăugare.
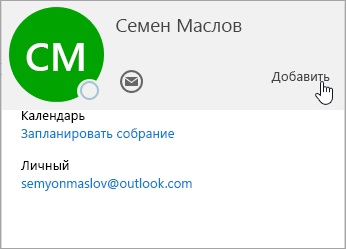
Introduceți informațiile de contact.
Faceți clic pe butonul Salvați.
Notă: Când salvați, un nou contact va fi adăugat automat în dosarul Contacte. Dacă un astfel de contact este creat în acest fel, acesta nu poate fi salvat într-un alt dosar sau mutat mai târziu.
Editați o persoană de contact sau o listă de contacte
În Outlook, deschideți aplicația Launcher și faceți clic pe pictograma People.
Selectați lista de contacte sau de contacte pe care doriți să o modificați, apoi faceți clic pe Editare.
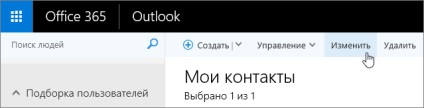
Efectuați modificările necesare.
Faceți clic pe butonul Salvați.
Adăugați un contact la lista de contacte
Selectați persoana de contact pe care doriți să o adăugați la listă.
Faceți clic pe butonul Liste și selectați lista de contacte la care doriți să adăugați o persoană de contact.
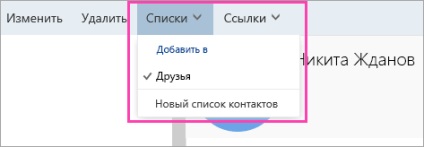
Blocați și deblocați un contact
Outlook pe Internet:
Ștergeți sau restaurați o persoană de contact sau o listă de contacte
Puteți restabili contactele și listele de contacte șterse mai puțin de 30 de zile în urmă. Când restaurați o persoană de contact sau o listă de contacte, Outlook.com sau Outlook pe Internet le pune automat în dosarul Persoane de contact.
Notă: după ștergere, contactul este afișat în dosarul Articole șterse marcate ca "[Unknown]" în câmpul expeditorului.
În Outlook, deschideți aplicația Launcher și faceți clic pe pictograma People.
Selectați lista de contacte sau de contacte pe care doriți să o ștergeți, apoi faceți clic pe Eliminare.
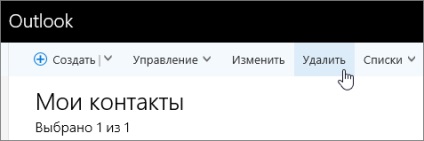
Faceți clic pe butonul Ștergere pentru a confirma.
Restabiliți o listă de contacte sau de contacte
Notă: Nu puteți restabili o listă de contacte sau contacte șterse din Outlook pe Internet.
În Outlook.com, faceți clic pe Gestionare> Recuperare contacte șterse.
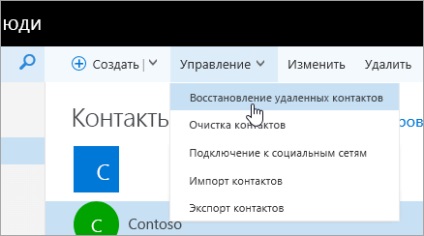
În fereastra Recuperare elemente șterse, bifați caseta de selectare de lângă fiecare persoană de contact pe care doriți să o restaurați.
În partea de sus a ferestrei, faceți clic pe butonul Restaurare. apoi faceți clic pe OK.
Există întrebări suplimentare?
Ajutor pentru Outlook.com:
Outlook Ajutor online pentru afaceri:
Articole similare
Trimiteți-le prietenilor: