Făcând clic pe butonul Afișați formule din fila Formulare panglică, puteți afișa toate formulele prezente în celulele din toate celulele foii respective. În acest caz, în loc de valorile calculate
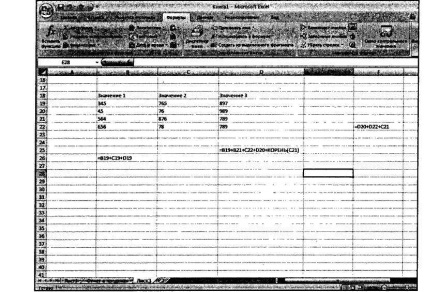
Fig. 23.11. Formula de afișare a modului
formulele vor arăta formulele (Figura 23.11). Datorită acestui fapt puteți vedea în mod clar unde se calculează totul. Pentru a reveni la modul normal de afișare, puteți reapăsa butonul Afișare formulă din fila Formule
Crearea formulelor care utilizează date din foi diferite
De exemplu, dacă o anumită celulă este necesară pentru a înregistra cantitatea de foi de tabele valori de celule D5 cu titluri Q1, Q2, Q2 și Q4, acesta ar trebui să intre în formula:
= SUMM ("Trimestrul I"; Al doilea trimestru; "Trimestrul III"; 5 "Trimestrul IV)
În acest exemplu, caracterul de cotație unică nu este obligatoriu (dar recomandat). Utilizarea sa este obligatorie numai în două cazuri:
• dacă numele tabelului sau al cărților au un semn minus, un semn plus sau un semn egal
În acest caz, numele tabelului conțin cratime, care în formula sunt interpretate ca semn minus și, prin urmare, sunt necesare citate unice.
= SUM (primul trimestru: trimestrul al patrulea)
= '[mybook.xlsx] Trimestrul I' $ Despre 5 $
Aceeași înregistrare ar trebui făcută dacă doriți să trimiteți o referință la o celulă dintr-o carte care în prezent nu este deschisă. Evident, acest lucru este mai mic
este mai convenabil decât să lucrezi cu o carte deja deschisă. În acest caz, citatele unice sunt obligatorii.
Dacă deschideți ambele cărți (și o carte care conține o trimitere la o altă carte, iar cartea, care este menționată), apoi se actualizează datele în primul dintre ele, după modificările de date în al doilea depinde de un calcul al formei Lamas selectat, automată sau manuală.
În mod implicit, calculul automat este utilizat și nu este modificat
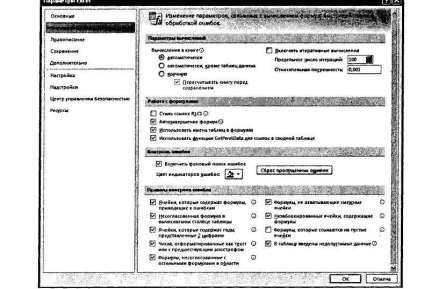
Fig. 23.12. Fereastra Opțiuni Excel
Capitolul 24 Executarea foilor de calcul Excel
Desigur, proiectarea oricărui document este un moment foarte important și important. Nu numai că afacerea nedorită arată doar rău, ci vă împiedică să lucrați. Că documentele dvs. nu vă provoacă dezamăgire, acum învățăm cum să facem tabelele Excel create.
Înălțimea și setarea rândului
Parametrul principal al șirului este înălțimea sa. Când introduceți date, înălțimea rândului se modifică automat, în funcție de dimensiunea fontului, numărul de linii de text din celule și așa mai departe. Cu toate acestea, foarte des va trebui să schimbați înălțimea unor linii.
Puteți specifica înălțimea oricărei linii ca [1]:
• înălțimea "doar", adică înălțime, permițând să reflecte cel mai înalt
celulă în această linie, dar nu mai mult.
Este mai convenabil să setați înălțimea cu ajutorul mouse-ului:
• Pentru a seta o înălțime arbitrară pentru o linie,
Trageți și fixați legătura inferioară în zona antetului liniilor
(Figura 24.1) în poziția necesară;
• pentru a seta înălțimea "doar" unei linii, ar trebui să dublezi
Faceți clic pe marginea inferioară din zona antetului liniilor.
În ambele cazuri, cursorul când îl setați la limita liniei din zona de start
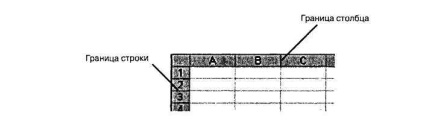
Fig. 24.1. Limita liniei și limita coloanei
trucurile vor lua forma unei săgeți duble negre cu un separator. Când trageți marginea liniei, apare o solicitare privind înălțimea curentă a liniei.
Dacă doriți să instalați aceeași înălțime arbitrară sau înălțimea „doar“ pentru mai multe linii, ar trebui să se facă aceste linii pentru a continua pentru oricare dintre rândurile selectate pentru a efectua drag and drop sau dublu peep-soc la capătul inferior. Acesta este același lucru ca și pentru o linie.
Articole similare
Trimiteți-le prietenilor: