Toate comenzile descrise mai jos vor funcționa pe OS X Mavericks și mai noi. Puteți deschide Terminalul prin Finder → Programs → Utilities sau prin motorul de căutare Spotlight (Ctrl + Spacebar).
Verificați automat actualizările
În mod implicit, macOS verifică actualizările de sistem și noile versiuni de aplicații în fiecare săptămână. Pentru a face o verificare automată zilnic - trebuie doar să introduceți următoarea comandă în Terminal:
implicite scrie com.apple.SoftwareUpdate ScheduleFrequency -int 1
Modificați formatul de fișier al imaginii de ecran
Orice captură de ecran din MacOS este salvată în mod implicit în format PNG. Datorită Terminalului, utilizatorii pot schimba formatul în BMP, GIF, JPG, PDF sau TIFF. Pentru aceasta, folosiți această comandă:
defaults scrie com.apple.screencapture tip -string "jpg"
În citate, specificați rezoluția necesară. Dacă, după activarea acestei comenzi, apare mesajul "Nu se poate salva o captură de ecran", înseamnă că ați introdus citate greșite.
Restabilirea formatului implicit (PNG):
defaults șterge com.apple.screencapture tip
Specificați locul creării capturilor de ecran
Toate capturile de ecran create sunt afișate pe desktop, dar pentru a nu încălca idila, puteți specifica un alt loc, care nu va fi dificil.
implicit scrie com.apple.screencapture locație
După aceea, specificați o cale prin spațiu și apăsați pe Return (Enter).
Finalizați procedura cu comanda:
setările implicite scrie com.apple.screencapture location / Users / Username / Downloads
Afișați fișierele și folderele ascunse
Implicit, toate fișierele și folderele ascunse din MacOS sunt invizibile pentru ochii utilizatorilor obișnuiți. Pentru a remedia această nedreptate, este suficient să folosiți Terminalul:
defaults scrie com.apple.finder AppleShowAllFiles -bool true
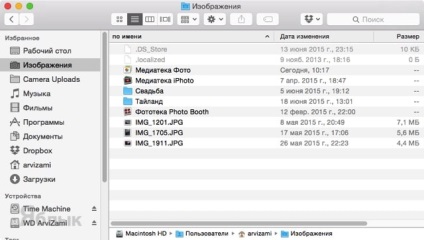
Pentru a dezactiva afișarea fișierelor și a folderelor ascunse, utilizați comanda:
defaults scrie com.apple.finder AppleShowAllFiles -bool false
Afișarea selectivă a fișierelor și a dosarelor ascunse
Dacă nu doriți să vedeți toate fișierele și folderele ascunse din sistem și doriți să vedeți numai fișiere sau foldere ascunse într-un anumit loc - introduceți comanda:
chflags nohidden / Bibliotecă /
apoi specificați calea către dosarul dorit.
Deschiderea automată a Finder-ului când este conectată unitatea
Dacă doriți să vedeți imediat conținutul unității conectate la Mac, utilizați următoarele comenzi:
implicit scrie com.apple.frameworks.diskimages auto-deschide-ro-root -bool true
implicit scrie com.apple.frameworks.diskimages auto-deschide-rw-root -bool true
defaults scrie com.apple.finder OpenWindowForNewRemovableDisk -bool true
Pentru a dezactiva, introduceți aceleași comenzi, dar nu cu valoarea adevărată. dar cu fals.
Dezactivarea avertizării la curățarea coșului de reciclare
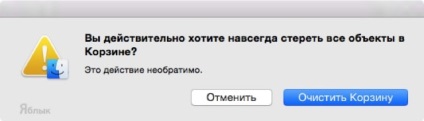
Pentru a scăpa de mesajul de clarificare la curățarea Coșului de reciclare - utilizați comanda:
defaults scrie com.apple.finder WarnOnEmptyTrash -bool false
Remedierea fiabilă
MacOS utilizează curățarea rapidă la ștergerea fișierelor. Cu alte cuvinte, fișierele șterse sunt marcate cu o etichetă, ceea ce înseamnă că acest loc este gratuit și puteți scrie un fișier nou. Fișierele șterse în acest mod pot fi restaurate utilizând utilitare speciale. Dacă trebuie să ștergeți definitiv un fișier și să îl înlocuiți, utilizați următoarele comenzi.
Pentru a șterge și a șterge fișierele - introduceți următoarea comandă în Terminal:
Apoi mutați fișierul în fereastra Terminal.
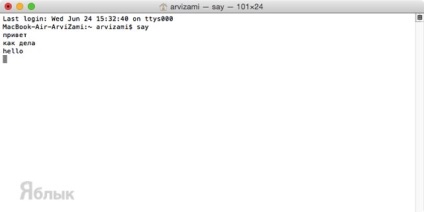
Pentru a șterge definitiv un fișier, utilizați comanda:
Pentru a efectua aceleași acțiuni, dar deja cu un dosar - utilizați:
Vocea cuvintelor
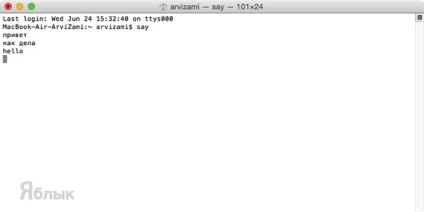
Dacă tastați Say în Terminal și apăsați Enter. atunci programul va începe automat să rostească următoarele cuvinte și propoziții.
Măriți viteza de apariție a panoului de andocare
De multe ori, proprietarii unui MacBook cu o diagonală mică a afișajului pentru a spori spațiul de lucru includ funcția de a ascunde automat Dock-ul, situat în System Settings -> Dock. Înainte de a deschide panoul, există o întârziere care poate fi eliminată. Pentru aceasta, introduceți următoarea comandă în fereastra Terminal:
implicit scrie com.apple.Dock autohide-delay -float 0 Killall Dock
Comanda pentru revenirea setărilor implicite:
defaults șterge com.apple.Dock autohide-delay Killall Dock
Articole similare
-
A înșela un măr nu este atât de simplu, știri și recenzii ale programelor din magazinul de aplicații
-
Cum de a bloca "publicitatea" Twitter pe ios, - știri din lumea mărului
Trimiteți-le prietenilor: