Pierderea fișierelor este întotdeauna o surpriză neplăcută, mai ales dacă lucrați cu documente importante. Cu toate acestea, nu disperați, deoarece există întotdeauna o șansă de a restaura fișierele utilizând programe speciale. Și astăzi vom vorbi despre Vizardul de recuperare a datelor EaseUS. conceput pentru a recupera fișiere șterse.
Dezvoltatorul programului Easeus Data Recovery Vizard este compania chineză EaseUS, care produce software pentru backup, recuperare și alte operații cu fișiere și discuri. EaseUS Data Recovery Vizard are mai multe versiuni, acest articol folosește versiunea gratuită a EaseUS Data Recovery Vizard Free.
Notă. Versiunea gratuită are o limită de 2 GB pentru cantitatea de fișiere recuperabile. Mai exact, costă inițial o limită de 1GB, iar un alt 1GB poate fi obținut sub forma unui bonus pentru plasarea de linkuri către program în rețelele sociale. Este clar că această restricție nu va funcționa în mod constant, dar este destul de potrivit pentru o restaurare unică.
În primul rând, verificăm cerințele sistemului. Deci, EaseUS Data Recovery Vizard necesită orice procesor x86, 128MB de memorie și aproximativ 40MB de spațiu pe disc. Sprijin pentru instalarea pe un sistem de operare Windows mai din ce în ce mai curent, atât client cât și server. Programul poate lucra cu următoarele sisteme de fișiere: FAT12, FAT16, FAT32, EXFAT, NTFS, NTFS5, ext2, ext3, HFS +.
Dacă totul este potrivit, rulați programul de instalare și selectați limba de instalare. Această alegere nu este definitivă, după ce limba de instalare a interfeței poate fi schimbată. Programul acceptă 12 limbi, deși între ei nu există rusă, deci alegerea nu este bogată.
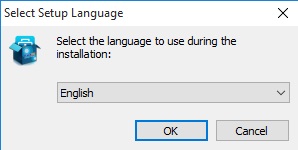
După selectarea limbii, ajungem la fereastra expertului de instalare și faceți clic pe Următorul.
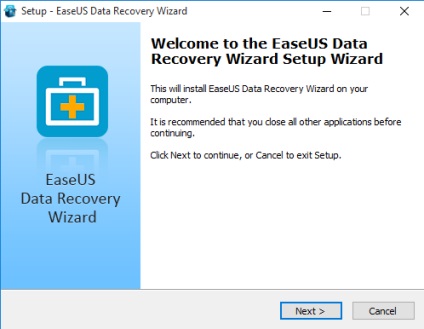
Acceptați acordul de licență, îl puteți citi chiar 🙂
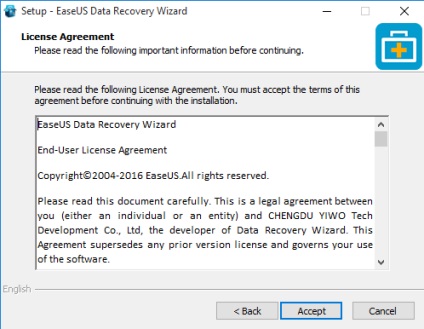
Selectați folderul pe care doriți să îl instalați. Acordați atenție avertismentului că programul nu este recomandat să fie introdus pe disc cu datele pe care doriți să le restaurați.
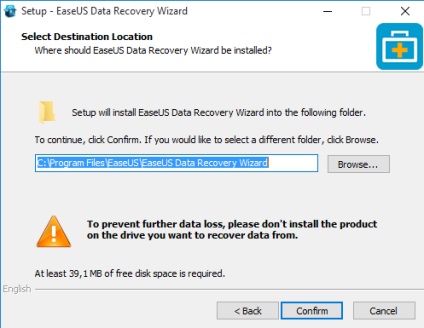
Lasăm sau eliminăm daws pentru a crea pictograme pe desktop și în panoul de acces rapid și faceți clic pe "Install", lansând procesul de instalare.
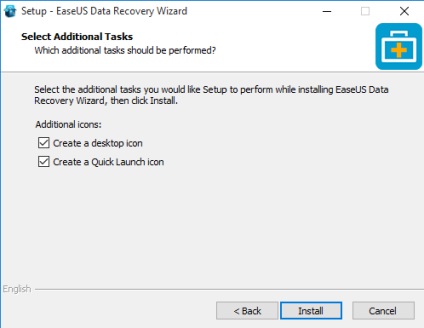
Pentru a termina instalarea, faceți clic pe butonul "Finalizare". Dacă doriți, puteți participa la programul Îmbunătățirea experienței clienților.
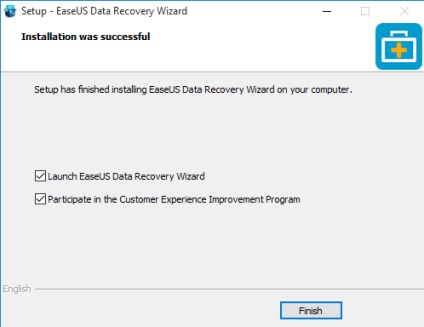
recuperare
Potrivit dezvoltatorilor, programul poate recupera fișiere în următoarele situații:
• Fișierele au fost pur și simplu șterse;
• Discul pe care au fost localizate fișierele a fost formatat;
• Partiția de disc \ cu fișiere a fost eliminată din sistem.
Să verificăm toate cele trei opțiuni, vom începe cu cele mai simple. Pentru aceasta, voi lua câteva dosare și le voi șterge și apoi le voi curăța.
Acum începeți programul, selectați tipul de fișiere pe care trebuie să îl găsiți și restaurați și faceți clic pe "Next". Indicarea exactă a tipului de fișiere de fișiere poate accelera în mod semnificativ căutarea, dar dacă nu sunteți sigur, atunci este mai bine să lăsați setarea implicită, atunci căutarea va fi efectuată pe toate fișierele.
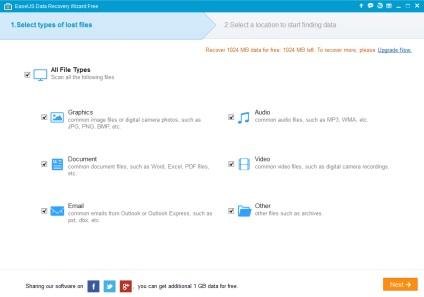
Următorul pas este să selectați locația în care va fi efectuată căutarea. Pentru comoditate, ele sunt împărțite în trei secțiuni:
• Locații "Соmmоn" - aceasta include bibliotecile desktop și standard (Imagini, Documente etc.) care sunt în profilul utilizatorului;
• Hard Disk Drives - Afișează toate discurile / partițiile din sistem;
• Unități de discuri pierdute - această secțiune arată partițiile care nu sunt accesibile din anumite motive, de exemplu, partiția a fost ștearsă sau discul a fost repartizat.
După selectarea locației, faceți clic pe butonul "Scanare", pornind căutarea.
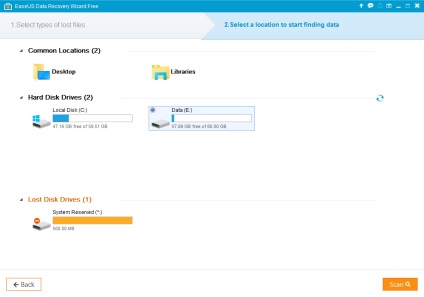
Viza de recuperare a datelor EaseUS Vizard are două moduri de scanare, o scanare rapidă (scanare rapidă) și o scanare completă (Scanare profundă). Primul implicit rulează o scanare rapidă, astfel că rezultatul este aproape instantaneu. Cu o scanare rapidă, există toate fișierele care au fost pur și simplu șterse din Coșul de reciclare. Dacă nu găsiți fișierele necesare în timpul unei scanări rapide sau dacă fișierele găsite nu se deschid corect, aveți posibilitatea să executați o scanare completă.
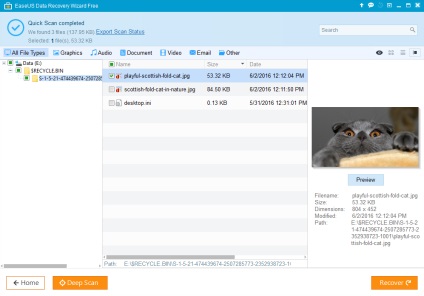
Pentru a restabili, rămâne să selectați fișierele necesare, faceți clic pe "Recuperare" și specificați locația la care fișierele trebuie să fie restaurate.
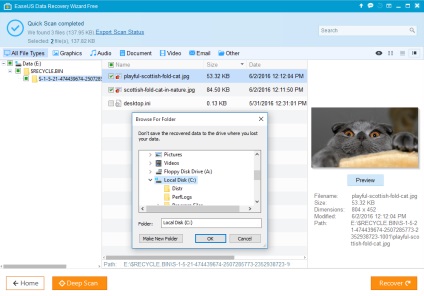
Interesant este că, atunci când restaurați, structura inițială a dosarelor în care au fost găsite fișierele este salvată. De exemplu, în cazul nostru, fișierele au fost plasate în coșul de gunoi și apoi eliminate acolo, atunci când restabilirea structurii coșului este recreată.
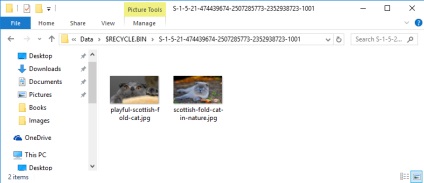
Odată cu restaurarea fișierelor șterse, programul a rezolvat fără probleme, deci treceți la următorul punct. Pentru aceasta, formatați discul E, executați din nou programul, selectați discul formatat și porniți scanarea.
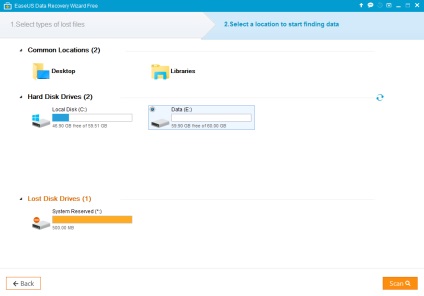
Deoarece acest caz este mult mai complicat, este inițiată automat o scanare completă. Cu o scanare completă, se efectuează căutarea pe sectoare a fișierelor șterse, ceea ce poate dura mult timp. Progresul de scanare este afișat pe o scară specială și, dacă este necesar, poate fi întrerupt (Pauză) sau anulat (Stop).
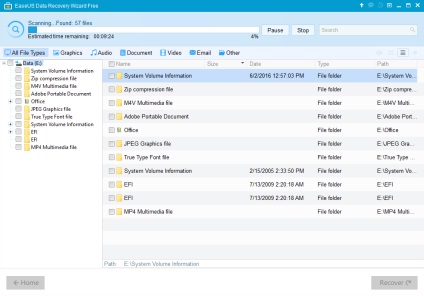
La sfârșitul scanării, obținem o listă completă a fișierelor găsite. Fișierele sunt sortate după tip și locație. Rețineți elementul "Export Scan Status", cu ajutorul căruia rezultatul scanării poate fi salvat într-un fișier. Dacă mai târziu trebuie să repetați restaurarea, puteți să importați rezultatele scanării anterioare și să nu scanați din nou.
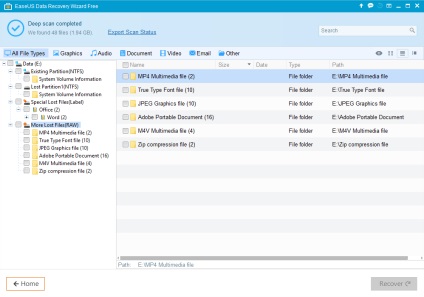
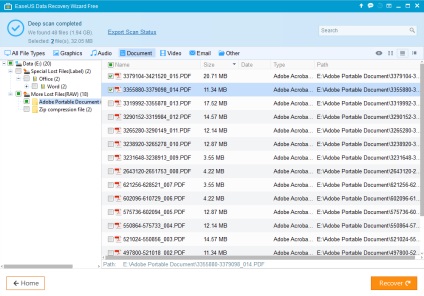
Două teste sunt trecute, ultimul este lăsat. Pentru a simula situația cu pierderea de disc, șterg complet partiția logică din sistem. Recuperarea datelor Vizard la pornire citește tabela de partiții și ia informații despre toate secțiunile sistemului de fișiere, inclusiv cele de la distanță. Aceste partiții sunt afișate în secțiunea Unități de disc pierdute și pentru a restaura fișierele de care avem nevoie pentru a selecta partiția dorită și pentru a începe scanarea. În exemplul nostru, alegerea este evidentă, dar dacă există mai multe partiții pierdute, va trebui să vă concentrați asupra dimensiunii, deoarece numele și literele discurilor nu sunt disponibile.
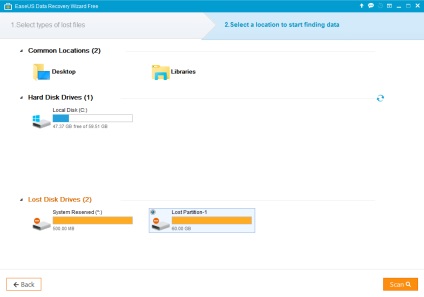
La fel ca în cazul formatării, este inițiată o scanare completă pentru discurile pierdute. Cu toate acestea, spre deosebire de timpul precedent, scanarea a avut succes și structura folderelor de pe disc a fost aproape complet restaurată
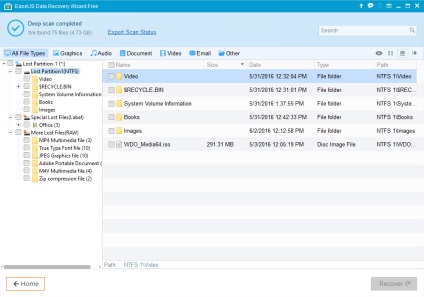
și chiar numele original al fișierelor au fost păstrate. Rămâne doar să selectați fișierele necesare și să le restaurați.
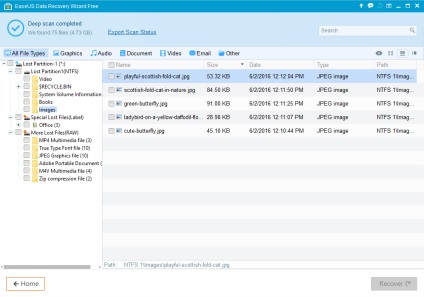
concluzie
În opinia mea, EaseUS Data Recovery Vizard a rezolvat în mod adecvat sarcinile care îi sunt atribuite. Și în final, câteva puncte pe care trebuie să le cunoașteți despre recuperarea fișierelor:
• Cu cât mai puțin timp a trecut după pierderea fișierelor, cu atât este mai mare șansa de recuperare. În timp, alte informații pot fi scrise pe lângă fișierele șterse, ceea ce va face imposibilă recuperarea obișnuită;
• Dacă vă uitați la cealaltă parte, ștergerea fișierului și chiar formatarea discului nu garantează distrugerea efectivă a fișierului. Prin urmare, dacă doriți să ștergeți informații fără posibilitatea de recuperare, atunci trebuie să utilizați programe speciale pentru distrugere, de exemplu Sdelete de la Sysinternals. Aceste programe nu doar șterg fișierul, ci și suprascriu informații aleatorii în mai multe treceri, ceea ce reduce posibilitatea de redresare la aproape zero;
• Niciun software nu poate garanta 100% recuperare, deci este mult mai ușor și mai ieftin să vă protejați împotriva pierderilor cu backup. Deși acest lucru este adesea înțeles prea târziu 🙁
Articole similare
-
Recuperați fișierele șterse din utilitarul de recuperare a datelor usurează programul gratuit
-
Recuperarea fișierelor șterse din programul de recuperare de date înțelept
-
Cum se recuperează fișierele hard disk externe cu expertul de recuperare a datelor easeus
Trimiteți-le prietenilor: