Crearea unei baze de date începe prin proiectarea unei structuri de tabel: specificând numele câmpurilor și tipurile de date care vor fi stocate în ele. Pentru aceasta, faceți clic pe fila Tables (dacă această filă se află în prim-plan) și faceți clic pe butonul Nou. În fereastra New table, selectați metoda "Designer" din lista sugerată și faceți clic pe OK.
Ca rezultat al acestor acțiuni, fereastra Tabelul Designer apare cu un tabel gol format din trei coloane (Figura 17):
Fiecare linie din formular specifică specificația unui singur câmp de înregistrare. În coloana Denumire a câmpului, numele câmpului nu depășește 64 de caractere (puteți folosi litere rusești, spații și simboluri speciale).
În coloana Tip de date, specificați tipul de date din lista tipurilor de acces standard. Pentru a obține o listă de tipuri, trebuie doar să faceți clic pe cursorul din celula acestei coloane și apăsând pe butonul de parcurgere care apare în linie, veți obține o listă de tipuri. Programul Access oferă următoarele tipuri de date:
· Text (nu mai mult de 255 de caractere);
· Memo (notați câmpul, stocând până la 64000 de caractere);
Pentru un anumit tip de date, sunt setați un număr de parametri, cum ar fi dimensiunea câmpului în simboluri (pentru text), formatul câmpului care determină modul în care sunt reprezentate datele, numărul zecimalelor pentru numere reale și așa mai departe. Acești parametri sunt indicați în partea de jos a ferestrei Design.
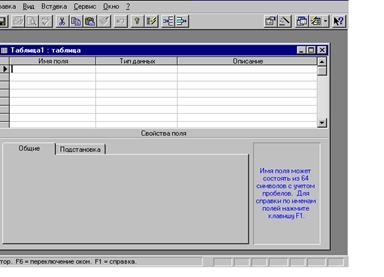
Baza noastră de date va consta din două tabele: Cumpărători și Calculatoare.
Mai întâi creați structura tabelului Cumpărători. Introduceți numele câmpurilor și tipurile de date conform tabelului. 8. Pentru a introduce tipul de date, utilizați metoda descrisă mai sus. Identificați independent lungimea câmpurilor de text: pentru această utilizare, Tabelul 10. Acest tabel arată datele pe care le veți adăuga apoi în baza de date. Când specificați parametrii de câmp numeric, rețineți că codul modelului reprezintă un număr întreg.
Puteți efectua orice modificare a specificației mesei finite:
n să editați numele câmpurilor și tipurile de date din ele;
n introduceți câmpuri noi;
n ștergeți câmpurile existente.
Structura tabelului Cumpărători
Modificarea specificației tabelului
Editarea se realizează selectând celula dorită și schimbând conținutul acesteia.
Pentru a insera un câmp nou, selectați rândul din locația specificației tabelului în care doriți să introduceți câmpul și introduceți comanda de meniu Edit / Insert Row.
Pentru a șterge un câmp, selectați linia dorită și introduceți Edit / Delete Row. Pentru a selecta un rând, faceți clic pe bara de defilare a rândului (coloana din stânga cu triunghiul negru).
Setarea cheii primare
Deoarece numărul de contract este unic și nu trebuie să se repete în tabel (în timp ce conținutul altor domenii pot fi bine repetate), definim acest domeniu ca o cheie primară - pentru a face acest lucru, plasați cursorul pe caietul de sarcini tabelă corespunde câmpului „Numărul contractului“, și apoi faceți clic pe de către pictograma "Cheie primară" (butonul cu imaginea unei taste) din bara de instrumente din fereastra principală a programului. Dacă încercați să introduceți o valoare existentă în acest câmp, programul vă va avertiza în legătură cu inadmisibilitatea repetării introducerii datelor în câmpul cheie primară.
Salvați specificația tabelă creată. Pentru a face acest lucru, introduceți comanda de meniu File / Save as / Export și în fereastra care apare, specificați directorul în care doriți să salvați tabelul și numele tabelului - Buyers. Apoi faceți clic pe OK.
Faceți clic pe butonul de închidere al ferestrei Design (buton cu o cruce în colțul din dreapta sus). Creați o specificație pentru al doilea tabel al bazei noastre de date - Computere. Pentru a crea structura sa, utilizați tabelul 9 și tabelul 11.
Pentru cheia primară, setați câmpul Model Cod.
Faceți corecțiile necesare, dacă este necesar, în specificația tabelului și salvați-o ca "Calculatoare".
Introducerea datelor într-o tabelă
Pentru a introduce datele, trebuie să deschideți tabelul dorit. Selectați tabelul Cumpărători (în fereastra bazei de date) din lista oferită și faceți clic pe butonul Deschidere. Dacă fereastra Baza de date este închisă, folosiți meniul de comanda File / Deschidere - introduceți numele bazei de date (sau selectați-l dintr-o listă), apoi faceți clic pe butonul Deschidere - ca rezultat te înapoi la fereastra Baza de date în care pentru a selecta fila Tabele, în secțiunea Tabele, numele tabelului cerut.
Tabelul se deschide pentru a completa datele. Inițial, constă dintr-un șir gol. Umpleți-o conform tabelului 10. Pentru a introduce datele, deplasați cursorul în coloana dorită și introduceți valorile afișate în Tabelul 10. Pentru a vă deplasa prin celulele mesei, puteți utiliza cursorul sau tasta mouse-ului.
Structura tabelului Calculatoare
Operațiile pentru mutarea, copierea și ștergerea conținutului câmpurilor individuale și a înregistrărilor sunt realizate în totalitate prin meniul Editare sau prin meniul dinamic care apare dacă selectați obiectul dorit și faceți clic pe butonul drept (nu lucrează) al mouse-ului. Vă reamintesc că pentru marcarea (evidențierea) unei intrări de tabel, trebuie să faceți clic în coloana selector (extrema dreaptă) opusă înregistrării de care aveți nevoie.
Pentru a vă deplasa prin câmpul marilor mese, puteți utiliza comenzile de meniu Înregistrare / Deplasare în loc de tastele cursorului sau de barele de derulare
Introduceți datele în tabelul Cumpărători, editați-le și salvați-le pe disc.
În mod similar, introduceți datele în tabelul Calculatoare și salvați rezultatele.
Formularul este un formular care trebuie completat. Formularul de formă vă permite să simplificați procesul de completare a bazei de date, în urma căruia puteți încărca informațiile introduse de personalul cu calificare redusă. Formularul de mască vă permite să limitați cantitatea de informații disponibile pentru utilizatorul care lucrează cu baza dvs. de date.
Formularul poate fi proiectat pe baza unui tabel sau a unei interogări existente. Accesul oferă o serie de instrumente pentru crearea formularelor:
· Crearea automată a formularului utilizând formularul Auto bazat pe tabela sau interogarea selectată utilizând una dintre formularele standard;
· Crearea formularului utilizând Expertul Formular bazat pe dialogul utilizatorului cu Expertul;
· Crearea manuală a unui formular utilizând Form Design.
Pentru a crea un formular, selectați fila Formulare în fereastra de bază de date deschisă și faceți clic pe butonul Creare. În caseta de dialog Creare form care apare, trebuie să selectați una dintre metodele de mai sus pentru crearea formularului. În partea de jos a ferestrei, cu ajutorul butonului de derulare, selectați tabelul dorit din listă și faceți clic pe OK.
Dacă reîncărcați programul, în fereastra bazei de date, selectați baza de date din lista de baze de date existente și faceți clic pe OK.
Funcția Autoform pe baza tabelului selectat creează automat unul dintre tipurile de formulare listate:
· Coloană (numele câmpurilor din formular se află unul sub celălalt);
Bandă (aproape de masă);
Pentru a lucra cu Expertul Formular, trebuie să selectați modul de creare a formularului: Expertul Formular în fereastra Formular nou - și faceți clic pe butonul OK.
În fereastra de dialog Form Expert care se afișează, selectați tabelul (sau interogarea) cerut din lista tabelă / interogare utilizând butonul de defilare și din lista câmpurilor disponibile câmpurile necesare pentru proiectarea acestui formular. Utilizând butonul de transfer> câmpurile obligatorii sunt transferate în lista câmpurilor selectate. Butonul >> vă permite să mutați toate câmpurile din tabel. buton <позволяет удалить выбранное поле из проектируемой формы. После того как выбраны нужные для формы поля, следует нажать кнопку ДАЛЕЕ.
Următoarea fereastră Expert formular indică tipul formularului (coloană, bandă sau tabel). Selectați tipul dorit apăsând butonul NEXT.
Pentru a reveni la fereastra anterioară, apăsați butonul BACK.
Ultima fereastră a Expertului de diagramă arată numele formularului. Pentru a finaliza lucrul la formular, faceți clic pe butonul FINISH.
Creați un formular tip de coloană pentru tabelul Cumpărători utilizând una dintre metodele descrise mai sus și salvați-l pe disc ca Form_Buyers.
Pentru tabelul Calculatoare, creați un tip de bandă și salvați-l ca Form_Computers.
Gestionarea datelor în forme
Schimbările la înregistrări vor fi salvate numai atunci când fereastra bazei de date este închisă cu utilizatorul care confirmă modul de salvare.
Data comenzii este data de 19 aprilie 1998,
Numărul contractului este 987/102.
Pentru a șterge o înregistrare utilizând un formular, selectați-l în întregime - pentru a face acest lucru, faceți clic pe cursorul mouse-ului în coloana selectorului (la extrema stângă) și apăsați tasta.
Înregistrările marcate pot fi transferate în memoria tampon intermediar prin intermediul comenzilor din meniu Editare / tăiere sau Editare / copiere.
Interogările sunt utilizate de utilizator pentru a selecta informații din baza de date în funcție de un anumit set de criterii. Rezultatul procesării unei astfel de interogări este un tabel și se numește un set de date temporar sau dinamic. De fiecare dată când interogarea este executată, ea este reconstruită pe baza tabelelor "proaspete" (actualizate).
Pentru a proiecta o interogare, selectați fila Requests din fereastra bazei de date și faceți clic pe butonul Create. În caseta de dialog Creare interogare, trebuie să selectați modul în care doriți să creați interogarea:
· Constructor (cererea este creată manual de utilizator);
· Interogare simplă (bazată pe expertul de interogare);
· Intrări fără subordonați -
și faceți clic pe OK.
Să analizăm cum să creați o interogare bazată pe Designerul de interogări.
Dacă selectați această metodă, programul afișează un proiect de interogare gol, precum și caseta de dialog Add Table (Figura 18). În această fereastră, ar trebui să selectați un tabel din lista propusă pentru care doriți să creați o interogare, apoi să faceți clic pe butoanele Adăugați și închideți.
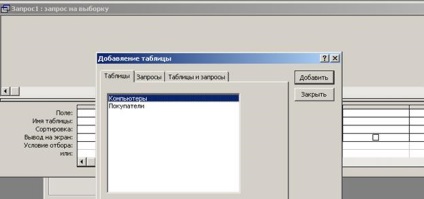
Fereastra proiectului de interogare este împărțită în două părți. Partea superioară prezintă structura bazei de date, adică o listă a câmpurilor sale. Partea inferioară conține o masă care conține rândurile (Figura 19):
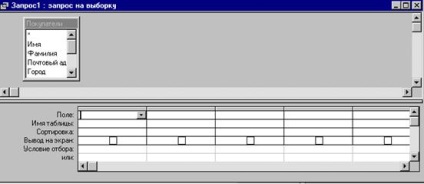
Câmpul Câmpuri specifică numele câmpurilor care urmează să fie selectate.
Pentru a introduce nume de câmp în acest rând, selectați-le doar în lista câmpurilor din tabel și trageți-le în partea de jos a ferestrei. O altă opțiune este să faceți clic în celula acestei linii - apare un buton de derulare, făcând clic pe acesta, se afișează o listă cu câmpurile disponibile.
Pentru a șterge un câmp din zona de proiectare, marcați câmpul și apăsați tasta sau utilizați comanda de meniu Editare / Ștergere.
Șirul de sortare vă permite să specificați sortarea după conținutul câmpului. Puteți sorta simultan mai multe câmpuri (până la zece câmpuri). Pentru a efectua sortarea, faceți clic pe această linie și utilizați butonul de defilare pentru a seta parametrul de sortare: în ordine descrescătoare sau în ordine crescătoare. Setarea implicită este "Fără sortare".
Condițiile de intrare sau criteriile de selecție se efectuează în linia de condiție de selecție și în rândul sau. Condițiile scrise în coloane sunt combinate de funcția logică "și"; Condițiile înregistrate în diferite linii sunt combinate cu funcția "sau". Pentru a scrie criteriile de căutare pentru date în câmpuri numerice, semnele operațiunilor de relații <,>, <=,> = <>: de exemplu, <20,>= 345.
Pentru a crea criterii complexe, funcțiile AND și OR pot fi utilizate: de exemplu, 20> și<45. Для поиска в текстовых полях используется точное равенство значению поля или приближенное, задаваемое с помощью шаблонов: например, А* – задает поиск в данном поле значений, начинающихся с буквы А и с любым количеством символов после нее; A. – задает поиск значений поля, начинающихся с буквы А длиной в четыре символа. В критериях для текстовых полей можно использовать слово Like: например, Like "А*" (как А*).
Linia Display vă permite să dezactivați sau, dimpotrivă, afișarea câmpurilor din interogarea de ieșire. Conținutul câmpului este afișat dacă este bifată caseta de selectare din această căsuță. Pentru a suprima indicația, faceți clic pe acest pătrat.
Cererea trebuie să includă nu numai câmpurile pe care se caută informațiile, ci și câmpurile care ar trebui să fie afișate ca rezultat al interogării.
După ce cererea a fost proiectată, ea poate fi executată făcând clic pe pictograma punct de exclamare din bara de instrumente sau folosind comanda de meniu Query / Execute.
Pentru a modifica specificațiile interogării, puteți reveni la modul de proiectare a interogării executând comanda View / Query Design.
Pentru a salva o interogare, trebuie să executați comanda de meniu File / Save As.
Apelarea unei interogări salvate
Pentru a apela o interogare salvată, selectați fila "Solicitare" din fereastra bazei de date. În lista de solicitări propuse, selectați solicitarea și faceți clic pe butonul "Deschidere".
Interogările din Access sunt împărțite în interogări selectate, interogări parametrice, solicitări de acțiune și interogări încrucișate.
Selectarea interogărilor sunt interogări care vă permit să selectați datele pentru criteriile specificate.
Vom compune o interogare pentru a selecta o listă de cumpărători de computer din Statele Unite.
Vom oferi în interogare rezultatul numelui și prenumelui cumpărătorului și nu vom deduce numele țării.
Pentru a începe, urmați pașii descriși mai sus, adică În fereastra bazei de date selectați fila Solicitare și faceți clic pe butonul Nou. În fereastra următoare, specificați modul de creare a interogării - Query Builder, apoi faceți clic pe OK. Apoi, selectați tabelul Cumpărători și faceți clic pe butoanele Adăugare și Închidere alternativ. Veți fi duși la fereastra de designer. În partea inferioară a ferestrei este necesară emiterea cererii efective în conformitate cu tabelul 12 de mai jos.
Cerere pentru cumparatori din SUA
Salvați interogarea ca Request_US - făcând clic pe butonul de închidere al ferestrei de interogare din colțul din dreapta sus și confirmați-l salvând sub acest nume.
Acum, executați această interogare selectând-o din lista de solicitări și făcând clic pe butonul Deschidere.
Editați această interogare: deschideți-o în modul de editare (opțiunea Design) și adăugați condiția "Rusia" în coloana OR din coloana Țară. Astfel, puteți obține informații despre clienți din SUA sau din Rusia. Salvați interogarea editată și executați-o.
Faceți o solicitare de căutare a cumpărătorilor cu care a fost încheiat un contract după 1.01.97 (datele pot fi comparate cu ajutorul semnelor <,> și așa mai departe). Nu uitați să îl salvați cu numele Request_for_date.
Faceți o solicitare de căutare a informațiilor de la cumpărători ruși care au comandat un computer cu modelul 1220 și salvați-l cu numele Request_Model_1220.
Interogările parametrice sunt interogări în care criteriile de căutare pot fi modificate de utilizator într-o fereastră specială de interogare (adică fără editare în fereastra Design). De exemplu, trebuie să accesați în mod constant baza de date pentru a găsi informații despre clienți prin numele și prenumele lor. Este clar că de fiecare dată când editați interogarea este incomodă.
Solicitarea de informații despre client prin numele său de familie
Salvați-l ca numele Request_Find.
Creați o interogare parametrică pentru căutarea informațiilor după numele și prenumele clientului și a țării de reședință.
Solicitările de acțiune sunt împărțite în:
· Pentru cererile de actualizare - permiteți modificarea conținutului câmpurilor dintr-un grup de înregistrări selectate în funcție de un anumit criteriu;
· Adăugați solicitări - cu ajutorul acestora puteți adăuga o tabelă la sfârșitul altui tabel;
· Ștergeți cererile - cu ajutorul acestora puteți șterge înregistrările selectate în funcție de anumite criterii;
· Interogare pentru a crea o tabelă - utilizând o interogare de acest tip, puteți crea un nou tabel din setul dinamic de înregistrări generate când se execută interogarea.
Alegerea acestui sau acelui tip de solicitare se face în modul Designer de cereri prin selectarea comenzii corespunzătoare din meniul Interogare.
Creați o solicitare de actualizare pentru tabela Cumpărători: actualizați conținutul câmpului Țară pentru înregistrările care conțin acest "Anglia" în acest câmp. Vom înlocui acest conținut cu această "Marea Britanie". Pentru a face acest lucru, apelați Generatorul de interogări și proiectați interogarea pentru a selecta toate înregistrările care conțin "Anglia" dată în câmpul Țară. Verificați dacă funcționează corect. După aceea, reveniți la modul de proiectare a interogării și selectați comanda Actualizați din meniul Interogare. La specificarea interogării, Access adaugă linia de actualizare. În acest rând, în coloana corespunzătoare, setați o nouă valoare pentru câmpul "Regatul Unit". Apoi, trebuie să executați această interogare făcând clic pe butonul de exclamare din bara de instrumente din fereastra principală a programului.
În mod similar, este construită o cerere de ștergere. În primul rând, trebuie să creați o interogare de selecție pentru a selecta grupul de înregistrări necesare. Apoi, în modul Design Query, din meniul Query, faceți clic pe Delete. Programul adaugă linia Ștergere la specificația tabelului și introduce valoarea în coloanele din câmpurile "Stare". Aceasta înseamnă că utilizatorul poate stabili criterii de selecție suplimentare. Pentru a executa interogarea, faceți clic pe pictograma punct de exclamare de pe bara de instrumente din fereastra principală a programului. Într-o casetă de dialog specială, Access va indica numărul de înregistrări șterse din tabel și va cere confirmarea ștergerii intrărilor.
Înregistrările sunt șterse definitiv și le puteți restabili numai prin reintroducerea datelor.
Introduceți o altă intrare în tabel și ștergeți-o în modul descris mai sus.
Trimiteți-le prietenilor: