În articolul precedent, am început să vă prezint funcționalitatea politicii de grup, care vă permite să configurați în mod optim Outlook. Mai exact, a fost considerată o singură componentă - Outlook Social Connector. În continuare, în acest articol, vom lua în considerare câteva scenarii care vă vor ajuta să vă protejați de furia utilizatorilor și să continuați să configurați clientul de e-mail. Deci, în acest articol vom vorbi despre dosarele de căutare, precum și despre calendarele de internet. Cred că nu merită prea multă întârziere, dar e timpul să trecem la interesul ...
Căutătorul da găsi!
Aici puteți obține două sarcini: în primul rând, trebuie să îi învățați pe angajații dvs. să utilizeze capacitățile de căutare și, în al doilea rând, trebuie să configurați Outlook astfel încât să puteți utiliza căutarea cât mai convenabil posibil. În această secțiune, vom vorbi despre modul în care puteți configura căutarea utilizatorilor utilizând funcția Politică de grup, firește.
Folosind setările politicii de grup, vi se oferă posibilitatea de a configura căutarea instantanee, precum și dosarele de căutare. În literatură, pe scurt, permiteți-mi să vă reamintesc ce este:
Căutarea instantanee sa dovedit a fi bună pentru o lungă perioadă de timp. Nu numai că acest tip de rezultate ale căutării sunt evidențiate pe măsură ce introduceți text în caseta de căutare, oferind acces la conținutul indexat, puteți încă și, după cum a fost indicat mai devreme, puteți efectua filtrarea suplimentară atunci când căutați. De exemplu, specificând condiția cu "legături: da" în caseta de căutare, numai acele litere cu atașamente vor fi afișate. De altfel, atașamentele sunt, de asemenea, indexate, ca și alt conținut, atunci când porniți inițial clientul de e-mail și în fundal, iar dvs., la rândul său, dacă este necesar, puteți dezactiva indexarea, atât textul, cât și atașamentele. Domeniul de căutare instantanee, apropo, este disponibil în aproape toate folderele clientului de e-mail.
Acum încercați să configurați căutarea instantanee, precum și dosarele de căutare în sine.
Dacă utilizatorii dvs. nu sunt mulțumiți de modul în care sunt căutate rezultatele și se coboară atunci când, după introducerea caracterelor de interogare de căutare, clientul de poștă imediat începe să afișeze rezultatele, puteți dezactiva afișarea rezultatelor căutării până când interogarea este introdusă definitiv. Pentru aceasta, este furnizat parametrul de politică "Nu se afișează rezultatele căutării în timpul intrării în interogare". În caseta de dialog care apare, pentru a dezactiva afișarea rezultatelor în timpul unei căutări, faceți clic pe comutarea la opțiunea Activare. și dacă nu doriți să privați utilizatorii de această caracteristică, lăsați starea parametrului neschimbată sau setați comutatorul la opțiunea "Dezactivați". după cum urmează:
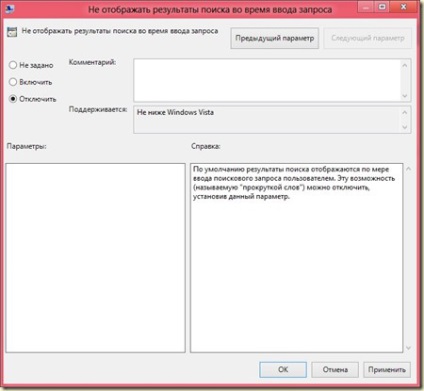
Fig. 1. Activarea afișării rezultatelor în timpul introducerii unei interogări de căutare
Dacă preferați să nu găsiți potriviri potrivite în rezultatele căutării cu altă culoare, puteți dezactiva această funcție utilizând setarea de politică "Nu selectați potrivirile găsite în rezultatele căutării". cu toate acestea, deoarece consider că aceasta nu este cea mai bună idee, în acest scenariu pentru setarea acestei politici, un comutator este setat la opțiunea "Dezactivați".
Cred că ați observat de mai multe ori că toate meciurile găsite sunt evidențiate în mod galben în mod implicit. Firește, utilizând Politica de grup puteți modifica această culoare. Deschideți caseta de dialog pentru proprietăți din setarea de politică "Modificați culoarea selecției potrivirilor de căutare". Setați comutatorul la opțiunea "Activați". apoi selectați culoarea pe care o doriți, de exemplu, "Grassy" din lista derulantă corespunzătoare. Rezultatul căutării după aplicarea acestei setări de politică este afișat în ilustrația următoare:
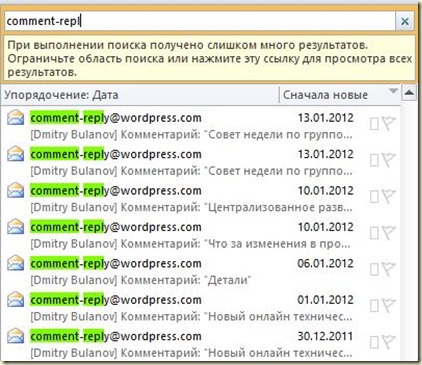
Fig. 2. Căutarea coincidenței și a culorii pe bază de plante
În mod implicit, rezultatele căutării sunt afișate direct din dosarul în care se execută interogarea de căutare. Dar dacă doriți ca căutarea să fie efectuată imediat în toate dosarele contului, puteți utiliza următoarea setare de politică. Pentru aceasta, selectați opțiunea "Activați" "Extindeți zona de căutare". Deoarece modificarea acestui parametru poate avea un efect foarte negativ asupra eficienței efectuării căutărilor de către utilizatori (deși, firește, aceasta este o problemă controversată), în cazul meu, este selectat starea "Deconectare". Asta este, nu numai că utilizatorii nu au voie să utilizeze căutarea avansată, în fereastra de dialog a opțiunilor clientului de poștă electronică această opțiune va fi, de asemenea, zazazablena.
Pe computerele utilizatorilor dvs. pot fi instalate componente suplimentare și au fost șterse ultima dată când se instalează sistemul de operare dintr-o imagine realizată automat de sistem. O căutare în clientul de poștă direct depinde de componenta de sistem instalată "Bara de căutare Windows". În cazul în care lipsește această componentă, dacă este necesar, utilizatorii sunt prezentați cu o casetă de dialog care prezintă instrucțiunile pentru instalarea acestora. Dacă activați setarea de politică "Dezactivați solicitările de instalare dacă nu există o componentă a barei de instrumente de căutare Windows". în acest fel, interziceți afișarea acestui dialog și, de asemenea, faceți clic pe toate butoanele care inițiază deschiderea acestuia din urmă. Cel mai bun dacă setați această setare de politică la "Dezactivare".
Acum trebuie să mergeți la dosarele de căutare. În mod implicit, dacă nu aveți instalat un server de poștă Microsoft Exchange Server, folderele de căutare nu sunt create și ar trebui să fie create manual pentru utilizatori. Nu voi descrie procesul de creare a unui director de căutare, deoarece ar fi mai interesant să îl implementez folosind scripturi PowerShell și, dacă scriu un astfel de script, îl voi posta ca o actualizare a acestui articol. Între timp, în această etapă, aș dori să merg direct la crearea fișierelor de căutare prin intermediul politicii de grup.
Trebuie reținut faptul că fișierele de căutare create pot fi inițial active pentru 1000 de zile și după această perioadă toate elementele dintr-un astfel de director de căutare nu mai sunt actualizate și dacă se vor face modificări în directorul de căutare, nu se întâmplă. Dosarul inactiv va fi afișat cu caractere cursive în bara de navigare.
Cu ajutorul a două setări de politică, puteți determina câte zile ale dosarului în modul online și în modul Exchange cached devin inactive după câte zile. Pentru aceasta, deschideți setarea de politică "Salvați fișierele de căutareExchange în rețea" sau opțiunea "Salvați directoarele de căutare online". Setați comutatorul la opțiunea "Activați" și specificați numărul de zile de la elementul de control corespunzător. Asigurați-vă că luați în considerare faptul că perioada de timp începe de la momentul în care utilizatorul a folosit ultima dată folderele de căutare. De asemenea, la determinarea parametrilor directorului de căutare, trebuie să știți că prin specificarea unei valori de 0, directorul de căutare va fi întotdeauna inactiv. În cazul meu, după cum se vede în următoarea ilustrație, parametrul "Salvați fișierele de căutare în modul interactiv" a fost setat la 92 de zile:
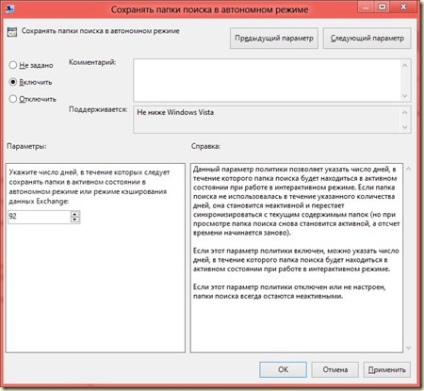
Fig. 3. Definiți perioada de timp după care folderul de căutare devine inactiv
Și ultimul parametru care vă permite să configurați directoarele de căutare, numit "Numărul maxim de directoare din rețeaua de căutare pentru o cutie poștală", vă permite să limitați numărul de directoare de căutare pe care un utilizator le poate crea. În mod exclusiv pentru a împiedica confuzia utilizatorilor în dosarele lor de căutare, în acest exemplu, valoarea 50 este setată în dialogul de proprietăți al acestei setări de politică.
Afaceri Calendar
Pe lângă căutare, utilizatorii trebuie să se ocupe constant de calendarele lor. Zilele de naștere ale angajaților și prietenilor, diferite sărbători, datele întâlnirilor de afaceri și alte evenimente sunt foarte convenabile pentru a pune pe calendare, pentru a nu intra într-o mizerie când vine D-Day. Dacă se utilizează calendare statice, acestea nu trebuie să fie plasate pe niciun server sau puteți să le trimiteți prin e-mail. Împreună cu calendarele normale, Microsoft Outlook acceptă în continuare calendarele pe Internet - adică calendarele care pot fi publicate pe Internet, astfel încât ceilalți să se poată abona și să le vadă pe ceilalți. În astfel de calendare, după cum se știe, este utilizat formatul iCalendar, adică fișiere cu extensie * .ICS.
Cu toate acestea, nu mă voi concentra asupra modului în care sunt create și publicate calendarele pe Internet, dar mă voi îndrepta imediat către cele mai interesante - la crearea calendarelor pe Internet prin intermediul politicii de grup. Ca și în dosarele de căutare, câteva setări de politici au fost elaborate pentru a gestiona calendarele Internet. Dacă accesați nodul Configurația utilizatorilor \ Politici \ Administrare șabloane \ MicrosoftOutlook \ Setări de cont și selectați nodul Calendare Internet. atunci veți găsi acolo doar cinci parametri ai politicii, care vor fi luați în considerare acum.
Dacă știți că utilizatorii au un număr mic de calendare pe Internet și există atașamente în astfel de calendare, de exemplu, cu instrucțiuni de întâlnire, ar trebui să permiteți descărcarea automată a atașamentelor calendarului pe Internet. Pentru a face acest lucru, este prevăzută setarea de politică "Descărcați automat atașamentele". Setați starea Activează pentru această setare de politică.
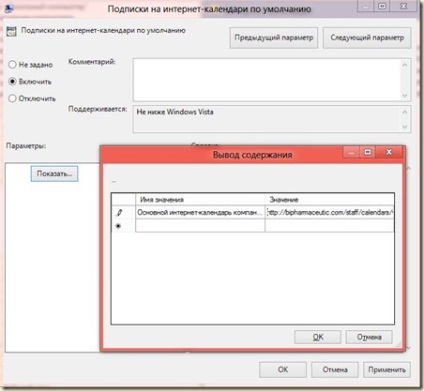
Și dacă, din anumite motive, nu doriți ca utilizatorii dvs. să publice sau să se aboneze la calendarele Internet, trebuie să utilizați opțiunea de politică "Nu permiteți integrarea cu calendarele pe Internet". unde trebuie doar să setați comutatorul de stare la opțiunea "Activați".
Următorul va fi?
Articole similare
Trimiteți-le prietenilor: