Cei mai mulți utilizatori de Windows 8 pe timp de noapte nu preferă să opriți computerul și porniți-l în modul adormire sau în modul de hibernare, este absolut corectă și justificată. Dar, în unele cazuri, computerul poate veni spontan din modul de somn (trezi). În cazul în care computerul este într-o cameră separată, sau la locul de muncă, nici măcar nu știu. Dar, în unele cazuri, ar putea fi la fel de frustrant atunci când computerul „trezește“, în noapte și apoi strălucirea veselă monitorului în întuneric, și poate duce la o descărcare rapidă a bateriei laptop, sau chiar supraîncălzire (laptop spontan trezire într-o geantă de transport).
Astăzi, ne vom familiariza cu principalele tehnici de diagnosticare și comenzi care vă vor ajuta să înțelegeți de ce computerul dvs. cu Windows 8 însuși nu iese din hibernare / hibernare.
Deci, motivele cele mai probabile pentru trezirea spontană a computerului: setările BIOS, programator Windows, y (cel mai adesea este o placă de rețea), sarcina sistemului este întreținerea automată a calculatorului.
Setările BIOS
În cazul în care calculatorul îi place să se trezească noaptea, în primul rând este de a verifica setările BIOS care sunt responsabile pentru trezirea computerului diverse automat dispozitive externe care pot trimite comenzi ACPI. Acest lucru poate fi un WOL funcțional (Wake on LAN). sau setările pentru a trezi computerul de reacție la mișcarea mouse-ului (erori frecvente, chiar a stat sa se intample mouse-ul fără fir nemișcat) sau apăsarea unei taste tastatură: Pornit de la tastatură și mouse-ul Power On By. În cazul în care nu au nevoie într-adevăr toate aceste caracteristici ar trebui să fie dezactivate în BIOS (în funcție de punerea în aplicare și versiunea setările BIOS, locația și numele lor pot varia).
Cine "a trezit" calculatorul? Utilitate Powercfg
Pentru a înțelege care dintre evenimente / dispozitive au provocat ultima trezire a calculatorului, utilizați următoarea comandă (care rulează în cmd cu drepturi de administrator):
În acest exemplu, puteți vedea că motivul pentru ultimul computer de trezire a fost cardul de rețea (Intel 82579V Gigabit Network Connection).
O listă completă a dispozitivelor care permit ieșirea computerului în modul de hibernare / hibernare poate fi obținută după cum urmează:
De obicei, această listă include:
- Tastatură (tastatură standard PS / 2)
- Mouse (mouse-ul compatibil HID)
- Cartele de rețea în rețea (inclusiv Wi-Fi)
Puteți dezactiva capacitatea de a trezi computerul din modul de hibernare pentru un anumit dispozitiv din linia de comandă:
Același lucru se poate face din interfața grafică a managerului de dispozitive (devmgmt.msc). Pentru a face acest lucru, căutați managerul de dispozitive pentru hardware-ul necesar, deschideți proprietățile sale și, în fila Power Management, debifați caseta de selectare Permiteți acestui dispozitiv să trezească computerul (Permiteți acestui dispozitiv să trezească computerul din modul de repaus).
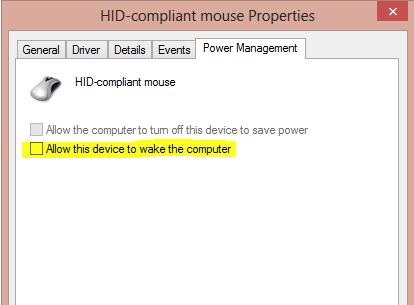
Dacă cauza de trezire a calculatorului este o cartelă de rețea și nu doriți ca calculatorul să se trezească atunci când primiți un pachet WOL, atunci în proprietățile cardului de rețea, trebuie să eliminați opțiunea Permiteți doar un pachet magic să trezească computerul.
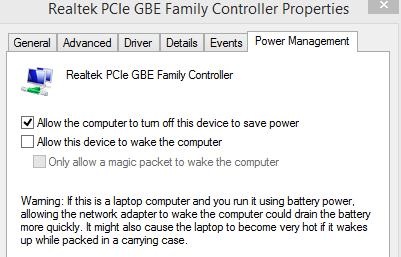
Dacă doriți să dezactivați posibilitatea de a trezi Windows simultan pentru toate dispozitivele, puteți utiliza acest scenariu:
O listă completă de dispozitive de sistem care suportă ieșirea Windows din modul de repaus:
Windows Service Trezirea
În cazul în care includerea spontană a unui laptop sau calculator vine exact la 3am este probabil cazul în setările automate serviciul Windows 8, care în mod automat „trezește“ calculatorul pentru a îndeplini sarcinile de rutină ale serviciului de sistem (cum ar fi defragmentarea. Verificați pe disc. Instalarea actualizărilor etc. ) .. Pentru a verifica dacă sistemul de servicii poate de ieșire pentru Windows din modul sleep, du-te la următorul element din Panou de control: Panou de control -> Sistem și Security-> Acțiune Center-> Întreținere -> Modificare setări de întreținere. Asigurați-vă că caseta permite întreținerea programată să se trezească computerul meu la ora programată (Permite sarcina de întreținere să se trezească computerul meu la ora programată) eliminate. În mod implicit, Windows 8 se trezește în serviciu în 3 nopți. Puteți schimba, de asemenea, timpul de la orele de lucru (sau, alternativ, cină).
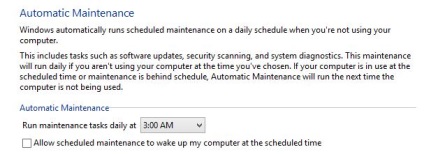
Porniți planificatorul de sarcini al computerului
Un alt motiv pentru auto-trezirea unui calculator poate fi un planificator de sarcini. Diverse sarcini ale programatorului, cum ar fi instalarea actualizărilor, verificarea virușilor, activitățile de optimizare a sistemului au o configurație proprie, ceea ce le permite să scoată computerul din modul hibernare / somn.
O listă de sarcini de programare care poate "trezi" un computer poate fi obținută după cum urmează:
În exemplul nostru, inculpatul de a porni computerul pe timp de noapte este actualizarea programului Windows Media Center. Pentru a dezactiva posibilitatea de a trezi la această sarcină, deschide Task Scheduler (Panou de control \ Toate de control Articole \ Instrumente de administrare \ Task Scheduler), localizați lucrarea dorită (calea completă la sarcina specificată de comandă, în acest exemplu, Sarcina Sceduler Biblioteca -> Microsoft - Windows-> Media Center-> mcupdate_scheduled), se deschide pentru tab-ul de editare și condițiile, debifați reactivează calculatorul pentru a rula această sarcină.
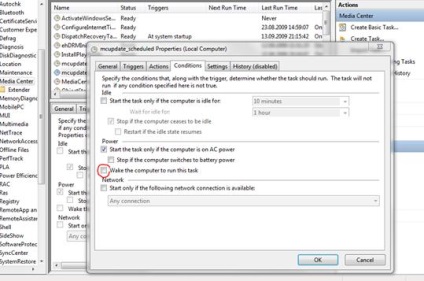
În același mod, puteți face toate celelalte sarcini găsite de programator.
Treziți evenimentele din jurnalul de sistem
În cazul în care niciuna dintre sfaturile anterioare nu v-a ajutat să depășiți problema de auto-ieșire din Windows 8 din modul sleep, merită să căutați informații suplimentare în jurnalul de sistem. Pentru a face acest lucru, deschideți Event Viewer -> Windows Logs -> System și activați filtrul evenimentului cu sursa Power-Troubleshooter.
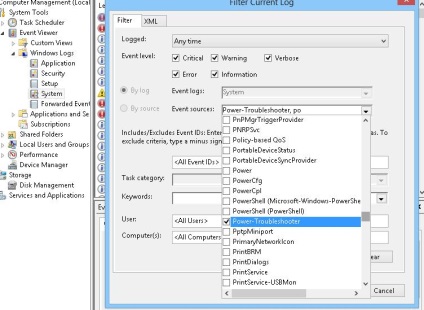
După ce a deschis informația despre evenimentul necesar și după ce sa familiarizat cu descrierea sa, este posibil să ghicim ce a fost motivul pentru includerea în mod independent a calculatorului.
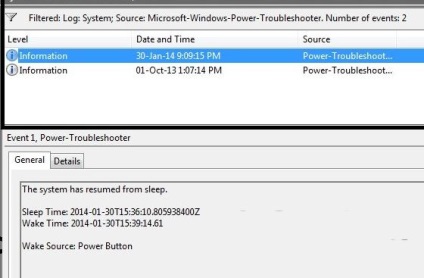
În cazul nostru, descrierea evenimentului afișează informații despre timpul de trecere al computerului în modul Sleep (Sleep Time) și timpul de trezire (Wake Time). Motivul pentru trezirea sistemului în acest caz este apăsarea butonului de alimentare (sursă de avertizare: buton de alimentare). Poate era doar o soție care nu poate dormi noaptea.
- Refacerea încărcătorului de încărcare în Windows 8 (UEFI)
- Powershell: Gestionarea imprimantelor și a driverelor acestora în Windows 8
- Instalarea imprimantei din linia de comandă în Windows 8
- Acces limitat la Wi-Fi în Windows 8.1 - rezolvarea problemelor
- Cum să decriptați datele EFS utilizând un certificat de utilizator
Bună ziua tuturor
Am 2 mașini ASUS ZENBOOK UX32LN. În ambele cazuri, ieșiți din somn și din hibernare.
Totul despre acest articol (foarte util și detaliat)
1. Dezactivați BIOS-ul Wake on LAN și alte "treziri" - în Bios, din păcate, acești parametri nu sunt deschise
2. Verificarea cauzelor prin intermediul powercfg - revoluție
scrie că motivul este butonul de alimentare - dar nu este. Sa trezit singur.
Am verificat toți cei care pot trezi prin PowerCfg / devicequery wake_armed el scrie „NU“ (al doilea Toshiba a scris „Tastatură HID», am dezactivat prin Device Manager
3. Treziți-vă pe Windows. Checked, daws pentru a permite trezirea - nu a stat. Cu toate acestea, am tradus timpul de la 2 dimineața până la 1 dimineața.
4. Activați sarcinile programatorului calculatorului. Checked by powercfg / waketimers scrie "în sistem nu există timeri activ de trezire". Cu toate acestea, el sa urcat în planificator și a verificat totul cu mâinile sale - nu merită trezirea nici unei sarcini.
5. Cununa întregului "Evenimente trezite în jurnalul de sistem" - a făcut totul conform instrucțiunilor - în cel mai bun caz scrie "butonul de alimentare" în cel mai rău caz - "nu există date" pentru a calcula reptila în consecință - nu a fost posibil.
P.S. Îmi cer scuze pentru un raport atât de lung. Sper că cineva dintre voi va fi capabil să spună ce ar trebui să arate, să sapă.
Articole similare
-
De ce după consumul de alcool seara, dimineața vă treziti mai devreme
-
De ce bărbații se îngrașă după nuntă, de la alimentele de grăsime alimente
Trimiteți-le prietenilor: